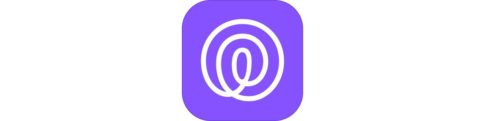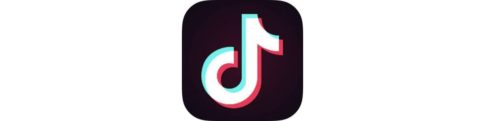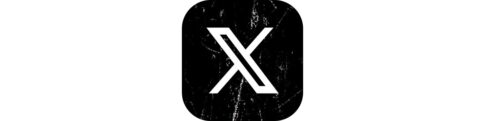ミクチャで歌に合わせて文字を入力する時、PicsArtなどで1枚1枚作成していく作業、もはやアニメーターの領域かよって思いますよね。。
その文字へのエフェクトで比較的多いのが下記のようなパソコンで入力して変換しているような文字アニメーションの動画。
MixCameraテスト pic.twitter.com/7sFvzEbXji
— ドハック (@dohack_jp) 2017年4月19日
※歌詞に1ミリも意味が無くただその時思い浮かんだ文字列がこちらでした。。。w
こちらのアニメーション、1枚1枚の制作だと尋常じゃない時間がかかりますが、このタイピング風文字入力についてはそれに特化したアプリ「MixCamera」というアプリがありますので、今回のはそのMixCameraとその使い方についてご紹介していきたいと思います!
[adrotate banner=”76″] [adrotate banner=”96″]もくじ
アプリのダウンロードはこちら
アプリ起動からさっさと文字入力へ
まずアプリを起動すると、カメラロールの画像を選択する画面が表示されます。
▼今回はこちらの画像を選択し、決定。

▼さらに選択した画像のプレビューが表示されるのでこちらも「決定」
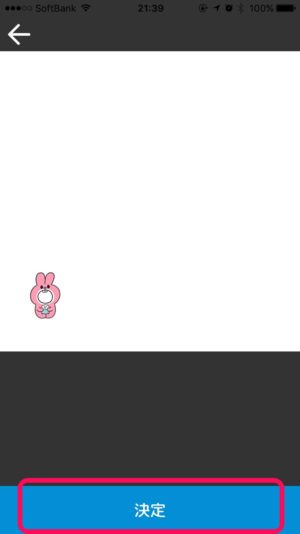
▼フォトエディターと呼ばれる画面にいきますが、今回は文字入力をメインで行うので、この画面も早々にスキップするために右上の「完了」をタップして足早に次に行きましょう。
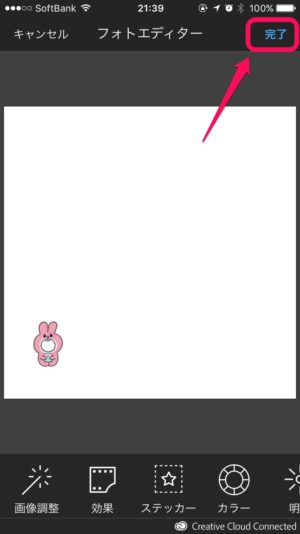
文字入力画面にて→まずは変換前後の文字入力
先ほどの「フォトエディター」の画面にて完了を押すと、
▼こちらの画面にたどり着きますが、まず文字を入力してみます。マークされている「T」のアイコンをタップしてみましょう。
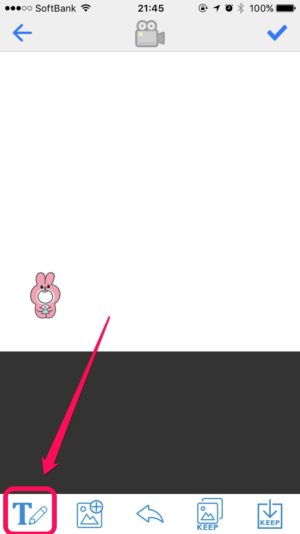
▼そうすると、テキスト入力に関連する5つのアイコンが表示されます。まずは一番左側に位置する「Text」と書かれたアイコンをタップしましょう。
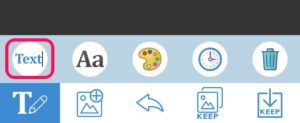
▼その後、テキスト編集という下記の画面が表示されます。今回はタイピング風文字ということなので
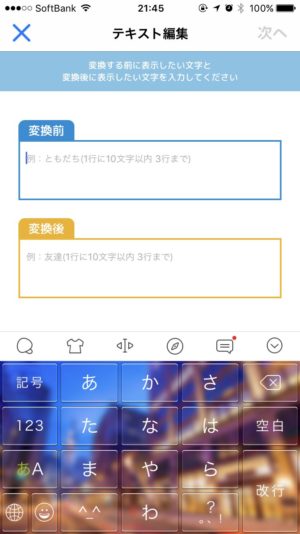
「タイプしている途中」と「変換後」
が必要になります。そこでこの画面にて上のテキストボックスに「タイプしている途中」つまり変換前の文字、下に変換後の文字をいれますが、
具体的には変換前→すべてひらがな、変換後→漢字変換済みの文字列、が妥当な内容になります。
▼例としてはこのような形。文字の内容に問題がなければ右上の「次へ」をタップ。
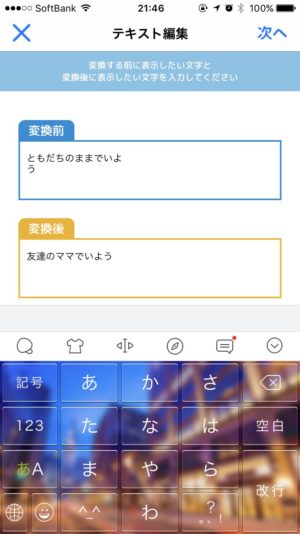
文字への装飾など編集
▼次にフォントを下記の画面から選択する形になります。任意のフォントを選ぶと自動的に次の画面へ。

▼この画面では文字の色と文字の背景色を選択する画面です。

今回は白背景ですが、文字を入れる画面の色調に合わせて好みの色を選択しましょう。
そして選択後、Xボタンを押すと
▼急に画面が開けます。この画面にて文字の位置を調整できる画面になっていますので、
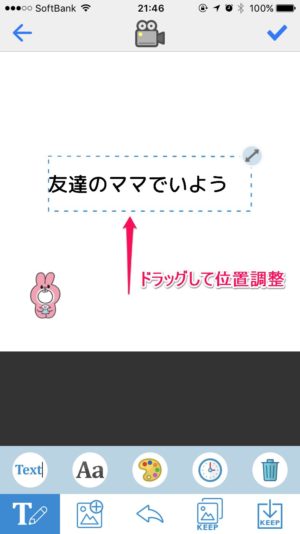
この画面にて文字の位置を適切な所にドラッグして移動させましょう。
次にまぁまぁ重要な作業が唐突にやってきます。
このタイピング風文字、ミクチャ投稿を前提にするとたいてい音楽に合わせて文字入力の再生時間を調整する必要があるかと思います。
▼そこでこの時計マークをタップし、
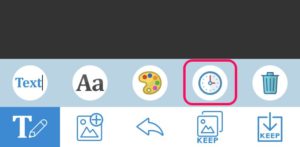
▼この文字が現れて変換後、消えるまでの時間をここで設定する必要があるのですが、
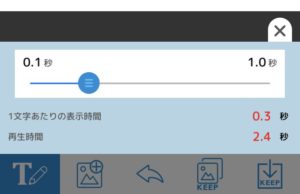
音楽と合わせる際に、音楽側がこの文字を詩として歌い上げる時、一体何秒間必要なのかを予め確認しておく必要がありますので、ここは鼻歌を実際のテンポに近いスピードで歌いながら適切な秒数を設定するようにしましょう。
一度「KEEP」をして、次の文字作成へ
一連の文字入力・編集・スピード調整が完了したら
▼こちらの「KEEP」と書かれた一番右端のアイコンをタップしましょう。
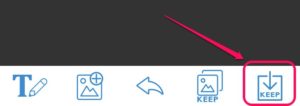
このボタンはいわゆる「一時保存」の役割でここまで制作した文字入力動画をこの状態のまま一旦保存する役割になります。
一度「KEEP」を押した後、
▼こちらの右から2番目の「KEEP」をタップすると、
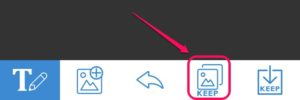
▼先程KEEPを押した時に保存したものが1つのクリップの状態で保存されています。

この状態が確認できたら先程までの「友達のママでいよう」という動画はこれで保存されているので、
▼この画面にて一度先ほどの文字をこのバケツボタンを押して消去します。
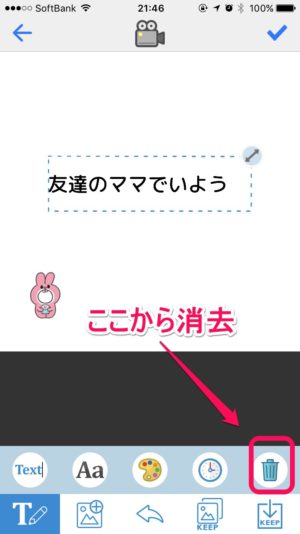
そして、次の行の歌詞を
▼先ほどこの「Text」のアイコンをタップした手順から繰り返し、必要な分の文字動画をまとめて作っちゃいます。
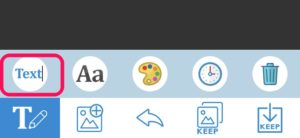
必要な分作成したら内容確認して書き出し
今回のサンプルですと、3つの文章を表示させていますので、
▼2個目、
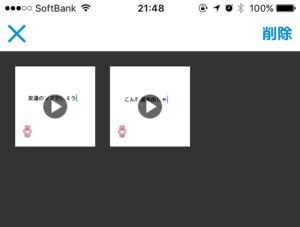
▼3個目と同じ作業を繰り返して作成を進めていきます。
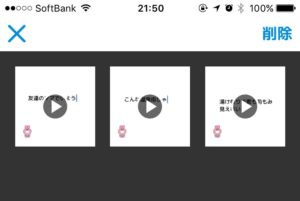
作業が完了したら、
▼右上の「✓」マークをタップし
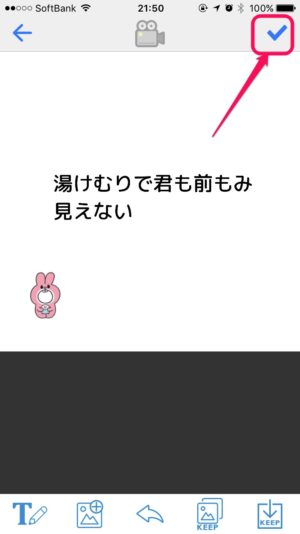
▼こちらの表示が出てきますので、「はい」を選択
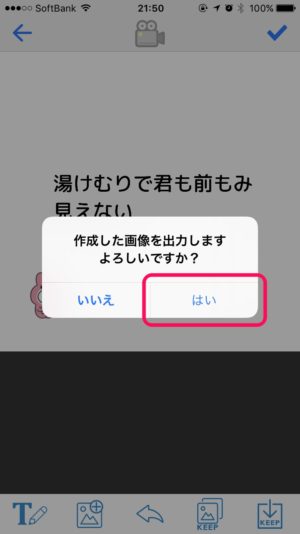
▼広告表示とともに出力をしますので、
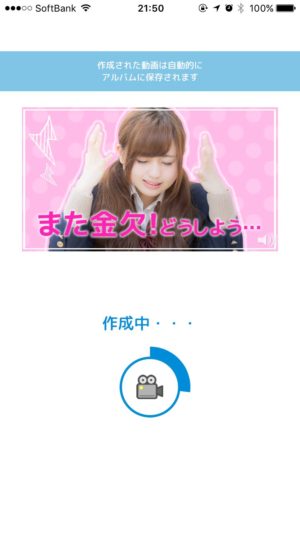
▼最後にこの画面上の「カメラロールに一括保存」を選択して先ほどの3つのタイピング風文字動画が保存され、完了となります!
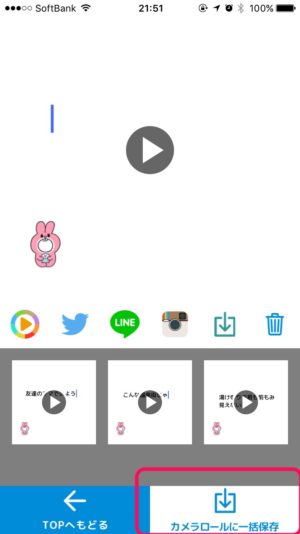
MixChannel上でそれらの動画を使用したい時は、動画を作る>インポートから先程作成した画像を選択し、タイピング風文字の挿入を行いましょう!
まとめ
いかがでしたでしょうか?
こういったMixChannelに特化した編集アプリは少なくありませんが、どうしても最終的なイメージが最初に必要になりますので難易度高く感じちゃいますよね。
タイピング風動画はこのMixCameraを使用して今回ご紹介した手順で簡単にできますので、まだの方はぜひ試して見て下さい!