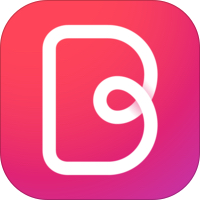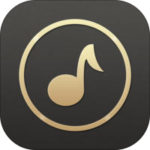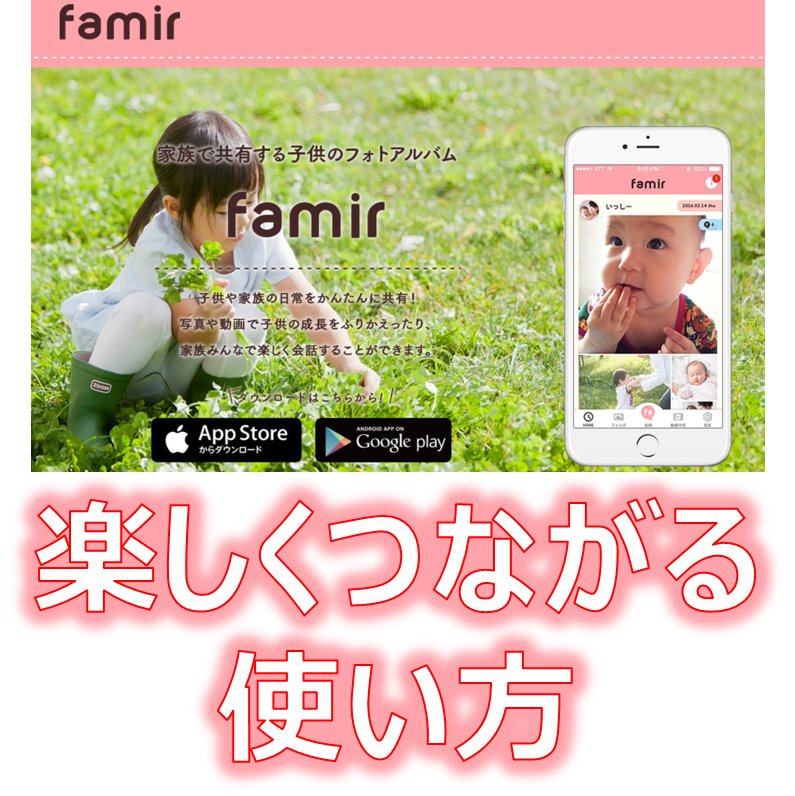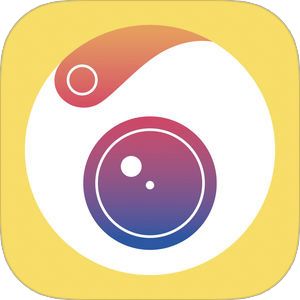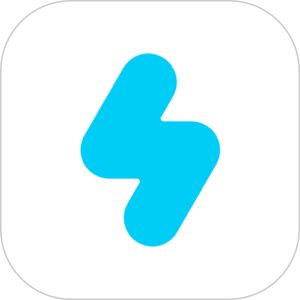一瞬でランキングを駆け上がり無料1位になった人気アプリ「Patternator(パターンメーカー)」を開発したBazaart社が出している社名と同じアプリ名の「Bazaart」をご存知でしょうか?
もしかしたら大半の方が「Patternator(パターンメーカー)」を利用していて
▼こちらの表示を見た方もいらっしゃると思います。
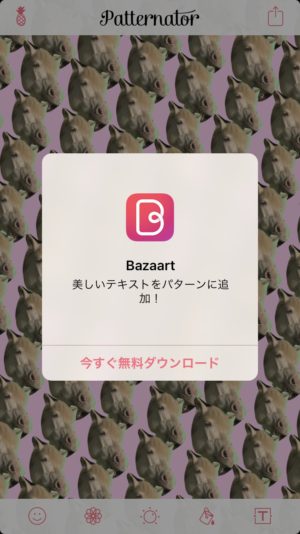
パターンメーカーを使用していてこのように文字入れのアイコンからこの画面が表示されますので、パターンメーカーと連携できる文字入れのアプリかと思われがちですが、
実はこちらの方が画像編集の主体となりうる高機能な画像編集がプリでした。
ですので、この「Bazaart」の基本的な使い方を本記事にてご紹介したいと思います!
[adrotate banner=”87″]もくじ
「Bazaart」のダウンロードはこちら
「Bazaart」アプリを起動~画像読み込み
▼まずアプリを起動すると、結構強めに有料のプレミアムプランを推してきます。
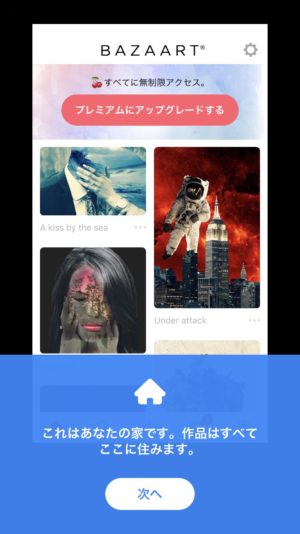
▼このように聞かれますが、恋愛同様もう少し相手のことを分かってから付き合いたいので、ひとまずはパスして無料での使用を進めていきます。
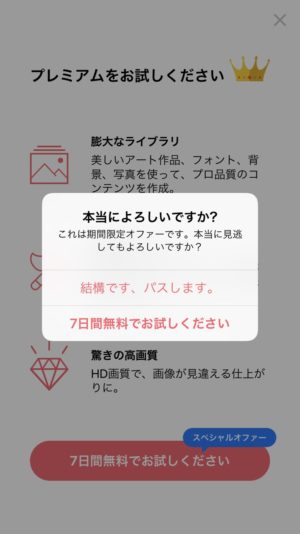
▼その後、こちらの画面が表示されますので下部分中央の「+」ボタンから画像の作成を進めていきましょう。
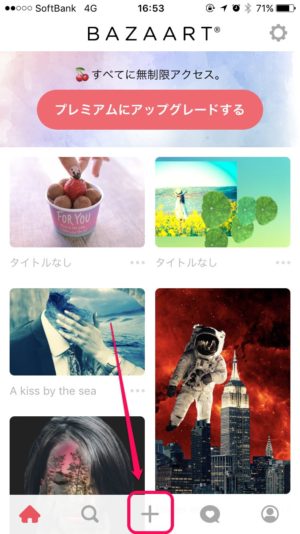
▼「+」ボタンを押すと下記のメニューが表示されますので、「写真を選択」を選びます。
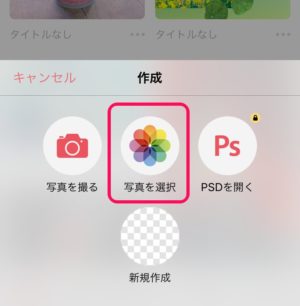
▼マイアルバムから画像を選択後、次の画面でこちらの表示がなされますので、これにて画像の読み込みが終了です!
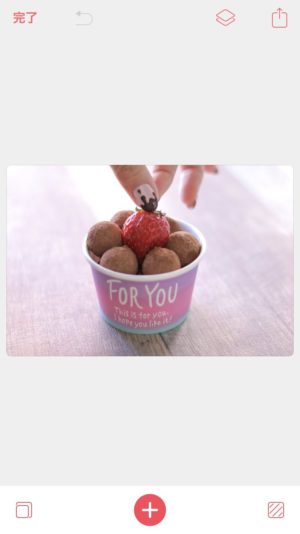
▼画面左下のアイコンは画像サイズの変更を行うことができ、
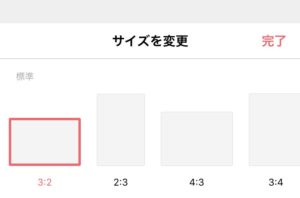
▼右下に位置しているアイコンは背景色をプリセットのものに変更するための機能が入っていますが、こちらは後述するため今はスキップ。
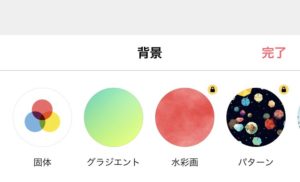
「Bazaart」で背景切り取り
▼今回はこちらの画像からカップに入ったお菓子とつまんでいる指の部分を残して背景を削除し、別の画像に差し替える、ということをやってみたいと思います。

▼背景を切り取るには、まずこの画面で画像のどこか適当な所をタップし、
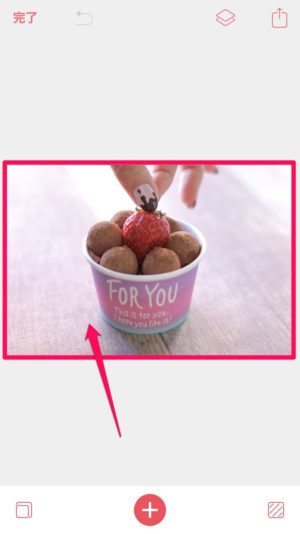
▼このように編集メニューを表示させます。
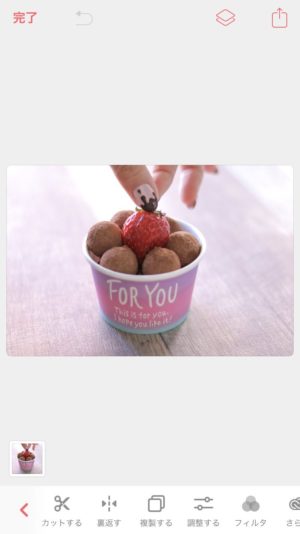
▼ここで「カットする」というアイコンがありますので、こちらをタップ。
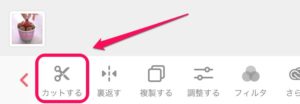
▼このように2つの選択しが表示されます。それが「ハサミ」と「指」。この2つの方法、微妙に使い勝手が違いますので個別にご説明します。
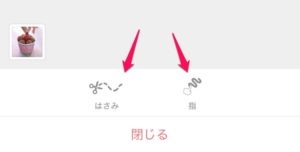
ハサミ
まずハサミですが、
▼このように指で切り取りたい箇所をざっくり囲み、「オート」と書かれているボタンを押すと、
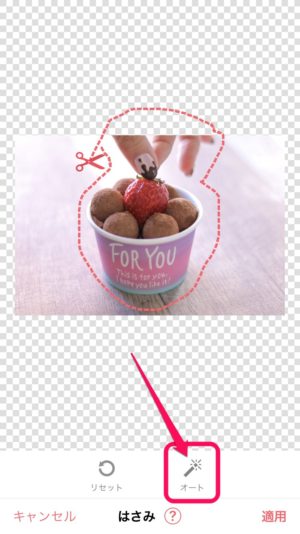
▼このようになぞった輪郭線に沿って、ざっくりと背景削除がなされています!

とはいえ、この場合、まだ少し修正する箇所がありますよね、特にカップ下の部分。木のテーブル部分がまだ残ってしまっています。
それでは「指」ではどうなのか。
指
最初の画面で「指」を選択すると、
▼こちらの画面が表示されます。
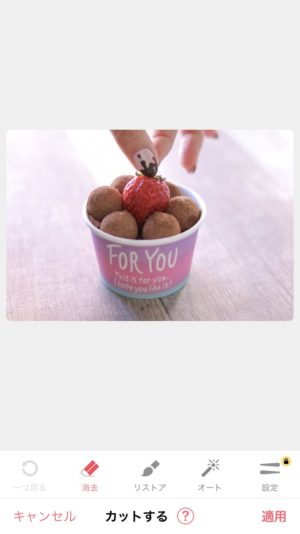
「消去」というのがいわゆる消しゴムツールで、これを選択した状態で画面をなぞると、そのなぞった部分を消去するのは勿論、その周辺を削除したい背景として認識し、キレイに背景削除を行ってくれます。
▼その消去ツールでこちらもざっくり物体の周辺をなぞり、オートボタンを押すと…
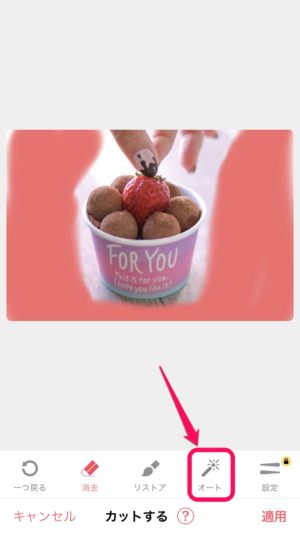
▼このように選択箇所がキレイにカップ部分と指になりましたね!
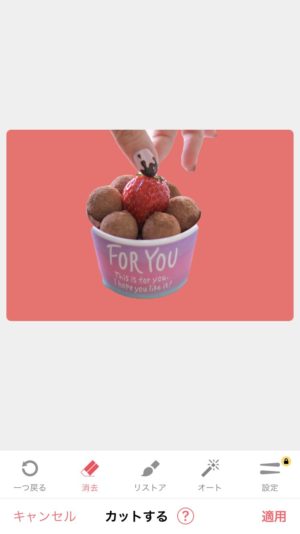
このように今回の場合は「指」ツールの方がより正確に背景を選択する手段になりました。
ただし、画像の内容によって切り取りやすさは変わってきますので、両方をうまく使いつつ、背景切り取りを実行しましょう!
適用して完了
▼最後に右下の「適用」ボタンを押して、
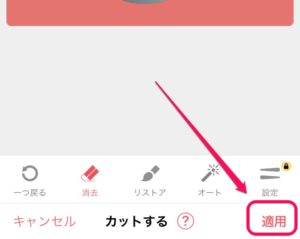
▼このように完了となります!
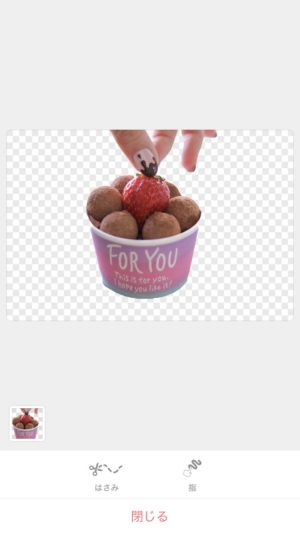
かなり簡単な作業で背景スッキリ切り取ることができました!
「Bazaart」で切り出した画像の調整
先程切り出した画像の色調などを個別に調整する事ができます。
裏返す・複製する
▼この「裏返す」というアイコンは左右反転を行うことができる機能。
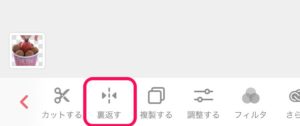
▼「複製する」というのは今見えている(選択している)画像をもう一つ増やす・複製することができる機能。

色調の調整
▼「調整する」というアイコンをタップすると、こちらの色調を調整するためのツールが表示されます。
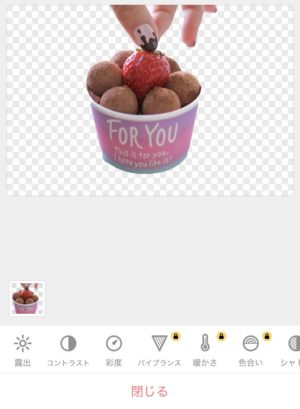
ただし、大半の機能はプレミアムプラン登録後でのみ利用できるので無料のプランでは彩度や明るさの調整を行うために使いましょう。
フィルターの適用
▼「フィルタ」をタップするとこちらが表示されます。
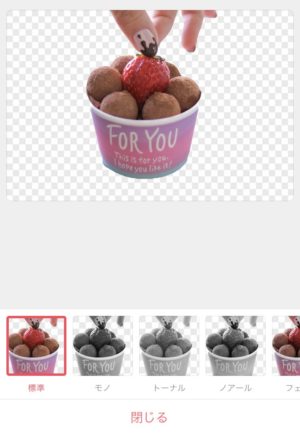
ある程度バリエーションが用意されていますが、こちらもかなりの種類が有料プランでのみ使用できる形となっています。
このあたりは編集に関する要望によりお好みでプレミアムプランの登録を検討しましょう。
背景画像として別の画像を読み込む場合
ココまでの流れで読み込んだ画像の背景を削除し色調の編集を行うことができましたが、この画像に対してその後ろにくる背景画像を読み込んで適用してみましょう。
+ボタンから別画像の読み込み
▼こちらの画面にて「<」のボタンを押すと、
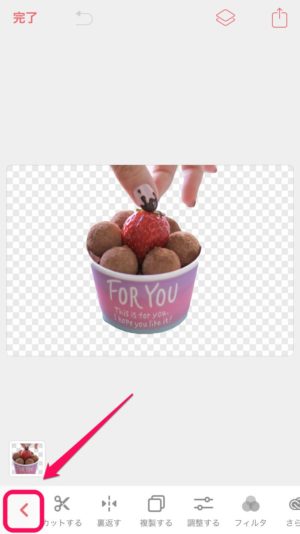
▼画面下の表示が最初のこの表示に戻りますので、「+」ボタンを押して、マイアルバムを開き、背景となる画像を選択すると、
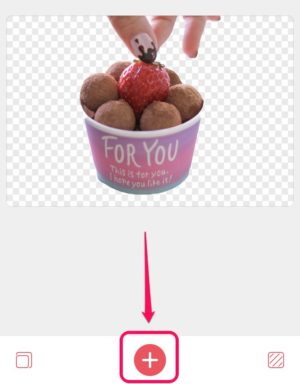
▼このようにとりあえず読み込んだ状態となります。
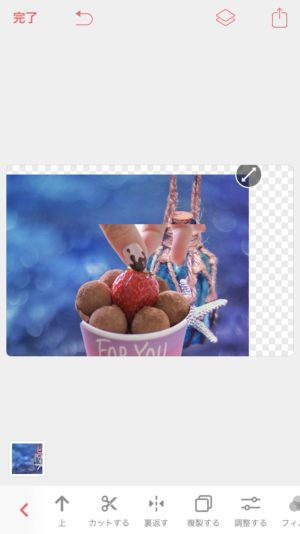
前後(レイヤーの上下)を調整して配置
▼この状態において、読み込んだ画像をタップし、「↓下」と書かれているこのアイコンをタップすると、
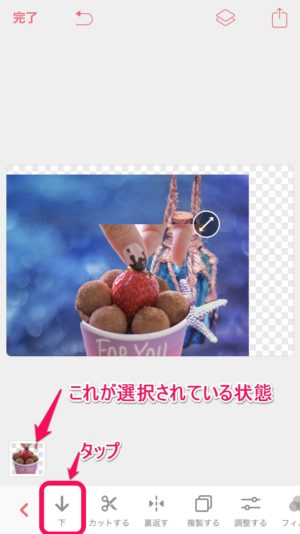
▼このように選択した画像が後から読み込んだ画像の裏に回ります。
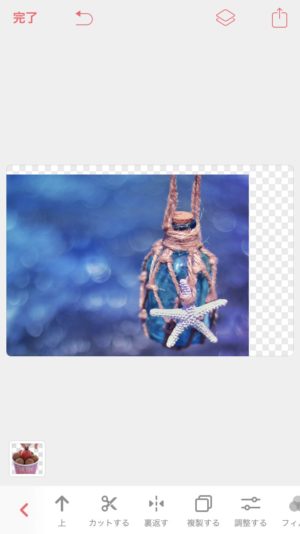
要するに、下というのはレイヤーの概念で言うと奥側に位置する、という意味で、このようにしてどの画像が手前・奥にくるかの調整を行うことができます。
任意の画像を手前に出して、目的の構図になるように調整をしましょう。
▼かなり粗々ですがww砂ボトルがある位置に先程切り出した画像をはめてみました。
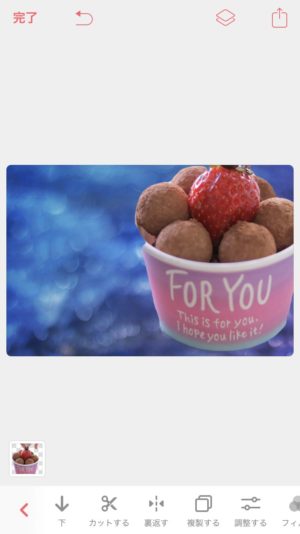
読み込んだ各画像はそれぞれ大きさ・向きなどを調整することができますので、目的の位置に拡大・縮小をしながら配置していきましょう。
プリセットされている画像を背景として適用する場合
また、このアプリとして背景画像は必ずしも読み込んだ別画像である必要はなく、プリセットされている背景パターンを背景として適用することもできます。
▼切り取ったばかりのこの画面の右下のこのアイコンをタップ。
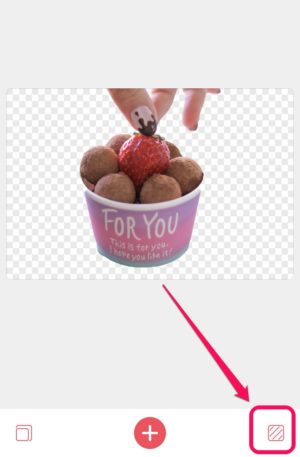
▼このように背景に適用するバリエーションの選択肢が表示されます。

「固体」と記載されている内容は、いわゆる「単色」を指しており、
▼このようなバリエーションが表示されます。

▼もう一つ無料で選択できる「グラジエント」にはこのような表示がなされ、いわゆるグラデーションの背景が選択できる内容になっています。
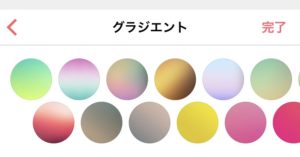
バリエーション豊富な優良プラン
有料メニューでは
▼このようにバリエーション豊かな背景素材を選択することができるようです。
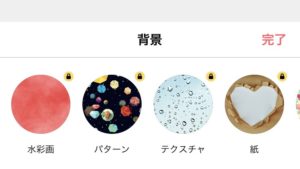
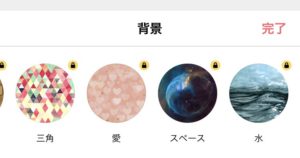
保存
さて、このように背景素材まで確定したら
▼この画面の右上にあるこのアイコンをタップすると、
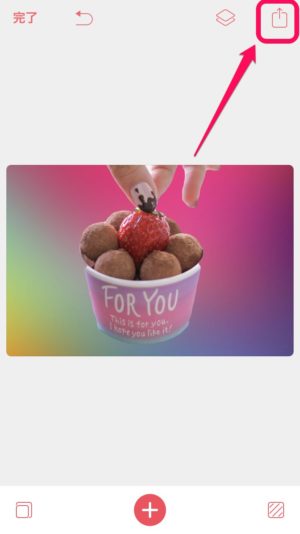
▼この保存メニューが表示されますので「画像を保存」を選択しましょう。
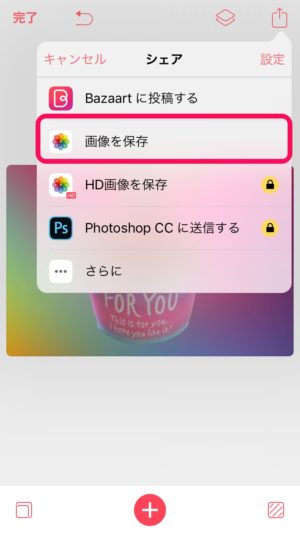
これにより、ここまで作成した画像をマイアルバムに保存することができます!
また、このアプリ自体がユーザー登録からのタイムラインを持っていてコミュニケーションができる仕様になっていますので、
▼こちらの「Bazaartに投稿する」を選択すると、このアプリ自体のタイムラインに投稿されることとなりますが、
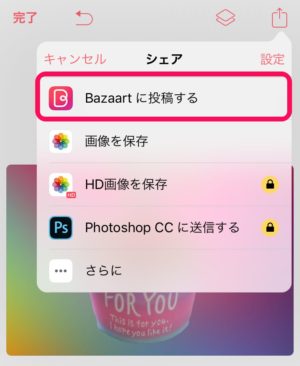
特段一般公開しないようであれば、基本的には「画像を保存」を選択することをオススメします。
まとめ
いかがでしたでしょうか?
今回は新しい画像編集アプリ「Bazaart」の使い方をご説明しました。
個人的には同じ会社の制作アプリで人気がでるきっかけになった「Patternator(パターンメーカー)」とうまく連携して画像の編集がシームレスにできるようになるともっと面白い使い方ができるんじゃないかなと思いましたが、今のところ各アプリ個別で編集を行い完結するようです。
この記事にて画像編集のやり方について参考になれば幸いです!