本記事は、SpotifyをApple Watch単独でストリーミング/オフライン再生させる方法をご紹介いたします。
Spotifyがアップデートされ、ついにApple Watchから直接音楽再生ができるようになりました。これで、iPhoneが手元になくともApple Watchだけあれば再生が可能になり、さらにダウンロードからのオフライン再生も実現できるようになりました。
今回は、SpotifyをApple Watchで使うための設定方法、ストリーミング再生、楽曲をダウンロードしてオフライン再生する方法を解説します。
もくじ
SpotifyをApple Watchから直接再生する方法
Apple Watchで直接再生するのに必要な端末スペックや条件
SpotifyがApple Watchで単独の再生ができるようになりましたが、Apple Watchのシリーズ・OSのバージョン・会員状態などいくつかそれができるようになるために条件があります。
▼その条件が以下の通り。
- Apple Watch Series 3 以降
- Watch OS 6.0以降(7.1以降推奨)
- iOS 12以降を搭載したiPhone
- 携帯キャリア通信/Wi-Fiによるインターネット接続
- Spotifyのプレミアムユーザーであること
Apple Watchが古い場合・型番によっては、条件を満たしていても利用できないパターンがありますので、注意が必要です。
Apple Watchで直接再生する方法
まず、Apple Watch側にSpotifyのアプリを表示させることが必要です。
iPhone側のApple Watchアプリを開き、「利用可能なAPP」の中からSpotifyを見つけインストールをタップします。
▼その後、「APPLE WATCH上にインストール済み」の欄に、Spotifyのアイコンが表示されていたら、
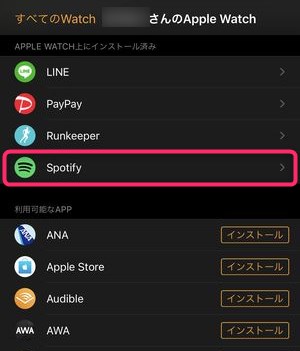
▼このように、Apple WatchのApp一覧にSpotifyのアイコンが発見できるはずです。
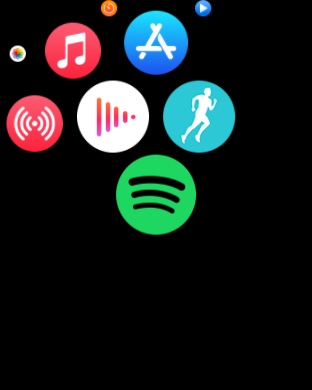
▼Apple Watch側でSpotifyアプリを起動すると、このように表示されますので、OKを選択後、
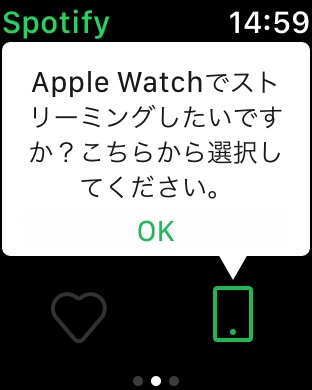
▼画面右下が⌚アイコンになっていることが確認できます。こちらのアイコンをタップすると、
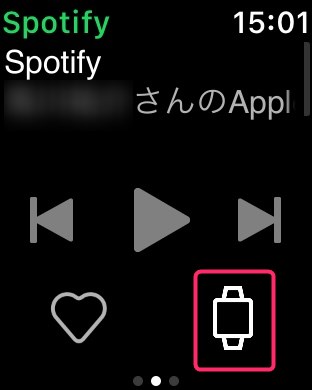
▼再生するデバイスを選択する画面が表示されます。Apple Watchのアイコンはこの時上側に表示されていますので、こちらをタップ。
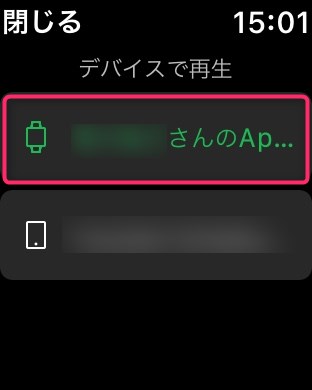
これで設定は完了です!
あとは、iPhoneがなくてもApple WatchだけでSpotifyから音楽ファイルを取得し、直接再生を行うことができます。
この設定完了にて、iPhoneが近くになくてもApple Watchだけでストリーミング再生ができるようになります。
SpotifyからApple Watchに曲をダウンロードしオフライン再生する方法
SpotifyからApple Watchに音楽ファイルをダウンロードさせ、通信料を発生させずにオフライン再生する方法もあります。
▽Spotifyアプリで音楽をダウンロードする方法はこちら。
Apple Watchには約10時間分のダウンロードデータを保存することができ、モデルによっては更に多くの楽曲を保存することができます。
ただし、Apple Watchに保存できる楽曲の単位は1曲単位ではなく、プレイリスト単位になりますので、予めSpotifyアプリ上でApple Watchダウンロード用のプレイリストを作成しておきましょう。
▽Spotifyでプレイリストを作成する方法はこちら。
まず、ダウンロード保存する方法は、
▼保存したいプレイリストの…をタップし、
▼オプションが表示されたら、Apple Watchにダウンロードを選択します。
そうすると、Apple Watch側で指定したプレイリストのダウンロードが開始されます。
▼次に、Apple Watch側のSpotifyアプリを確認してみると、↓ダウンロードのボタンが表示されていることを確認できます。
▼そのボタンをタップしてみると、ダウンロード中であればこのように保存の進捗状況を確認することができます。
このダウンロードが完了すると、iPhoneがなくても、モバイルデータ通信がない状況でもApple Watchのみで楽曲の再生を行うことができるようになります。
SpotifyのApple Watchアプリでできること
My Library(マイライブラリ)内のアルバム・プレイリストの再生
Spotifyアプリを開くと、
▼このようにMy Libraryと「最近再生したコンテンツ」の一覧を確認することができます。
▼My Libraryをタップすると、自分のMy Libraryに入っているプレイリストポッドキャストアーティストアルバムをそれぞれ確認・聴くことができます。
最近再生したコンテンツの再生
▼Apple Watchの「最近再生したコンテンツ」の欄には、iPhoneアプリ側のSpotifyに掲載されている「最近再生したコンテンツ」と同じ内容が表示されます。
こちらの表示は、プレイリストやアルバム単位になっていて、それぞれのタイトルをタップすると、1曲目に位置している楽曲から再生が開始します。
曲の進む/戻る/停止/再生
▼この画面がApple Watch側で見るプレイヤー画面となっています。
一般的な音楽プレイヤーと同様で、画面中央に戻る・再生・停止・進む・のボタンが配置されています。
お気に入りに追加
▼再生画面におけるこちらのハートボタンをタップすると、
▼このようにマイライブラリ追加することができます。
実質的にこのハートボタンをタップすることは、楽曲のお気に入り登録をすることと同じことになります。
音量の調整
デジタルクラウンを回すことによって音量の調整も可能です。
▼こちらが音量を指し示す部分になっており、デジタルクラウンを回すことで音量の上げ下げをすることができます。
まとめ
いかがでしたでしょうか?
今回は、iPhoneがなくてもApple WatchのみでSpotifyの音楽再生が可能になる方法をご紹介いたしました。
iPhoneがなくてもSpotifyが聴けるようになることによって、ジョギングの時などSpotify+イヤホンのみの構成ででかけることができるようになりました。
できるだけ携帯品を減らしたいジョギング・ランニング時には常用の音楽アプリになりそうですね。

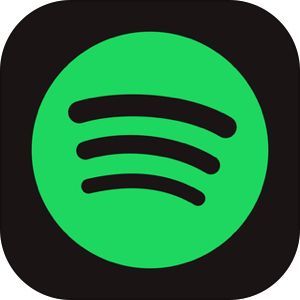
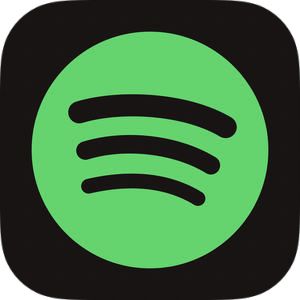
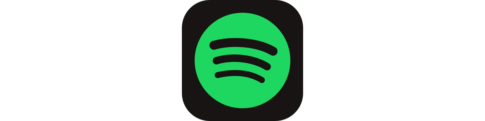
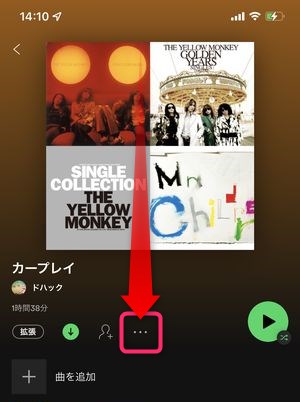
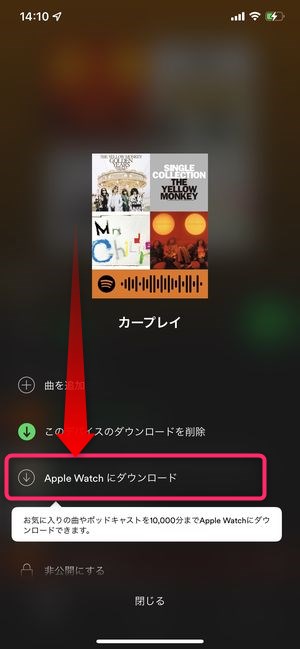
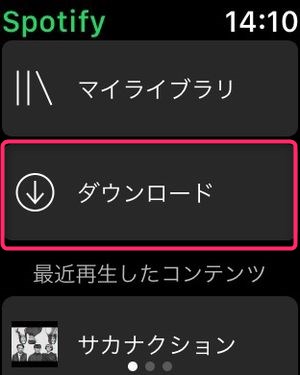
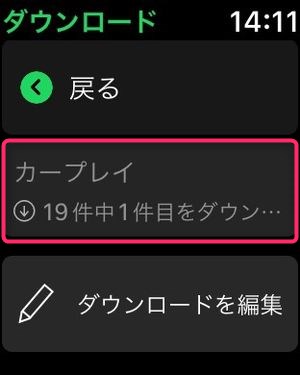
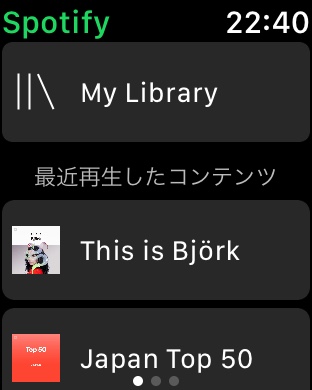
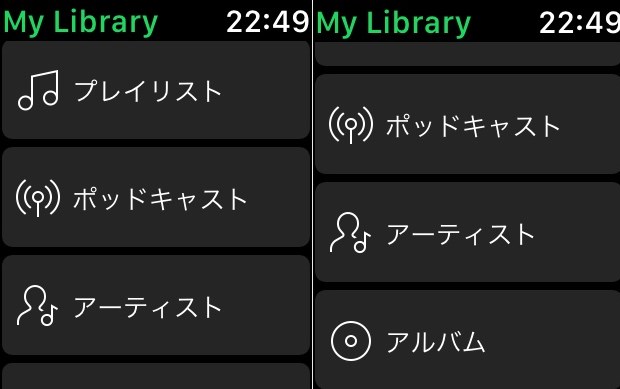


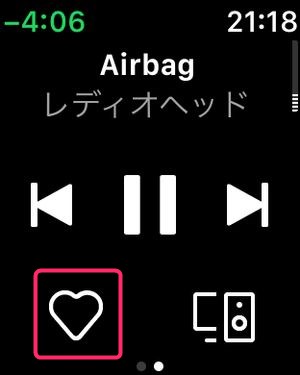
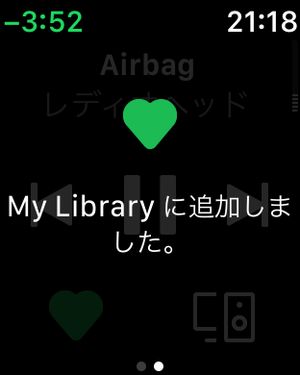


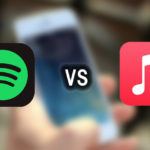
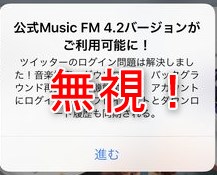




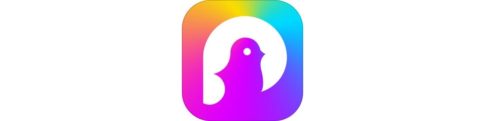
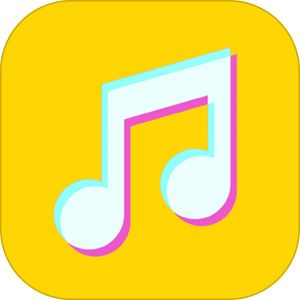
…ボタンをタップしてもこの項目が表示されない場合は、Spotifyアプリを最新版にアップデートするか、Apple WatchのWatch OSを最新版にしましょう。
上記のスクリーンショットはSpotifyバージョン8.6.84で撮影しています。