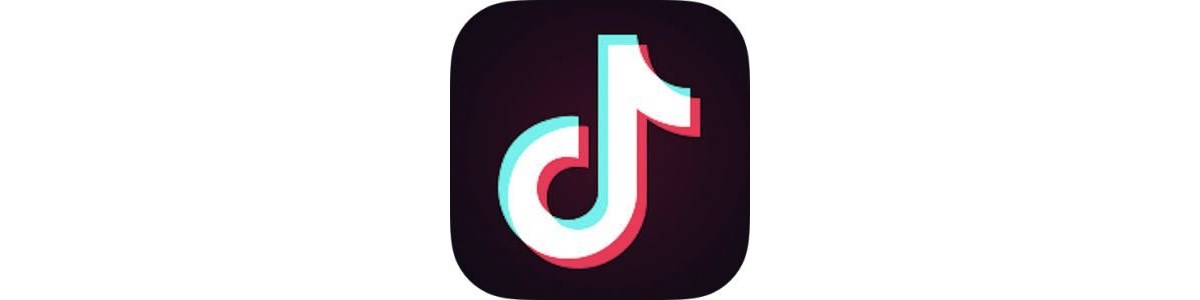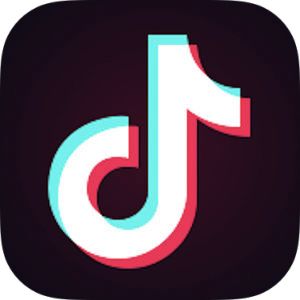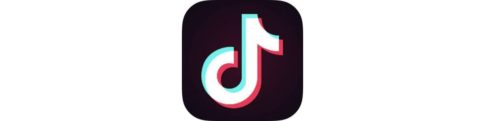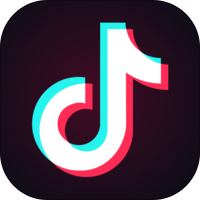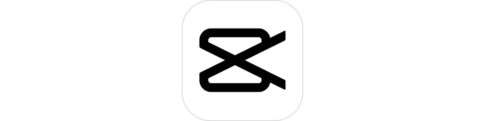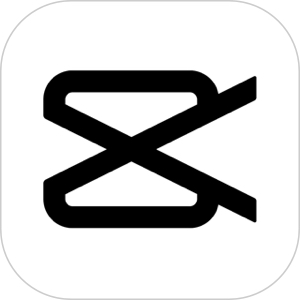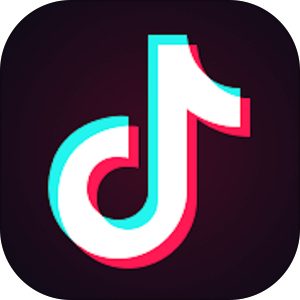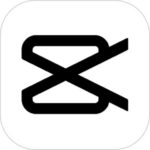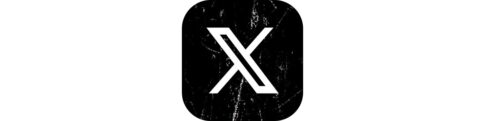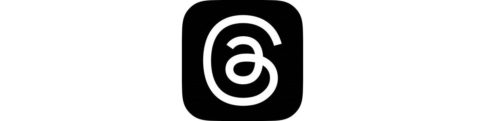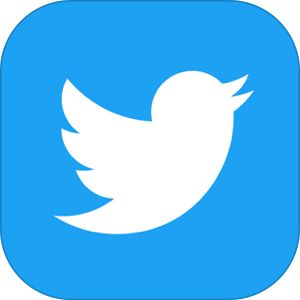本記事はTikTokの「使い方」について解説します。
当初はオリジナル音楽PVやダンス動画が主流でメインユーザーは見る側・作る側ともに10~20代だったのが、最近は30~40代の視聴者も増え、更に一般化してきています。
今回はそんなTikTokにおいて「見るだけ」というユーザー向けに「見るだけユーザー的な使い方」と、自分で制作して投稿したいユーザー向けに「TikTok動画作成の基本」として作成方法をご紹介します。
重要な音楽挿入の方法や公開・非公開の設定方法など徹底解説します!
もくじ
いまさら聞けない『TikTok』とは?
『TikTok』とはどのようなアプリ?
TikTokは、2分以内の短尺動画を閲覧・投稿できる動画を軸にしたSNSサービス/アプリです。
すでにダウンロード数は全世界で20億回を超えており、一部では「動画サイトといえば(YouTubeより)TikTok」という層も存在します。
『TikTok』でできることは?
まずこのアプリでできることですが、
- 短尺動画の閲覧
- 動画の作成・投稿
- SNS的交流
- ライブ配信
が主な機能となります。「動画サイト」という意味ではYouTubeと楽しみ方はほぼ一緒ですが、TikTokの場合、「徹底的に短尺動画にこだわる」という構成になっています。
それではこの「TikTok」というアプリの中身について解説していきます!
TikTokで動画を『見て』楽しむ方法
おすすめ(レコメンド)をひたすら見る
まず、TikTokの人気を支える最も重要な場所が
▼こちらのレコメンドです。
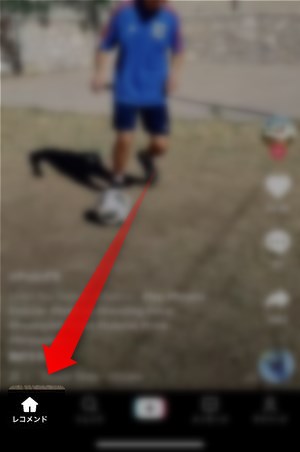
このレコメンドは YouTube で言うところの「あなたへのおすすめ」 に該当しますが、それまでユーザーが閲覧してきたコンテンツのジャンル・内容・視聴時間の長さによって、かなり自分に合った結果が表示されます。
例えばサッカーの動画を数多く見ていた場合は、徐々にサッカーに関連する道具が多くなり、お笑いや特定のタレントに関連する動画の視聴時間が長いと同じジャンル・もしくはタレントの動画が数多く流れます。
▼このレコメンド画面では、画面を下から上へ縦方向にスワイプしていくと、次から次へと新しい動画が表示され、

動画の再生を止めるタイミングがわからなくなるほどです。
暇つぶしにTikTokを見る、という使い方で言えばこの「レコメンド」をずっと観ている、ということになるでしょう。
検索して特定の「TikToker」や動画を探す
TikTokには特定のジャンルのタレント・ユーザーなどを探すことができる検索の機能が用意されています。
▼トレンドをタップすると、画面上部に検索ボックスが表示され、
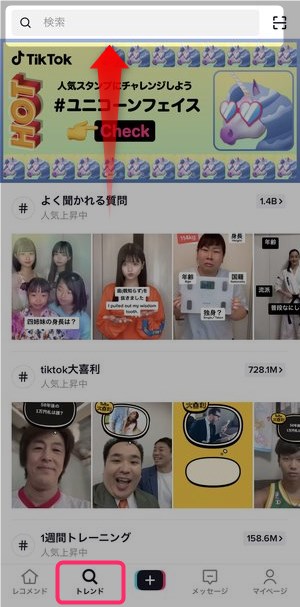
その画面内には、今流行しているTikTok内の「ハッシュタグ」を投稿数順に確認することができます。
▼検索ボックスをタップすると、過去の検索ワードが候補として表示され、
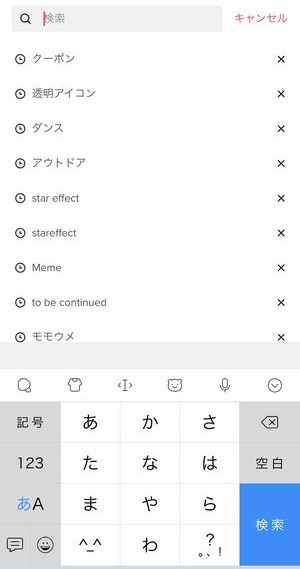
▼特定のユーザー名をタップするとそのユーザーの直近の動画やサムネイルを確認することができます。
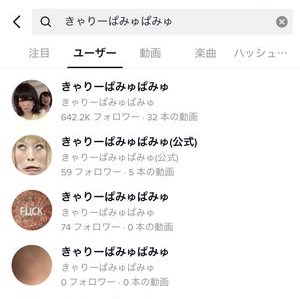
▼検索ワードに対してユーザー名で検索を行ったり、動画や楽曲名、ハッシュタグでの検索を行うこともできます。
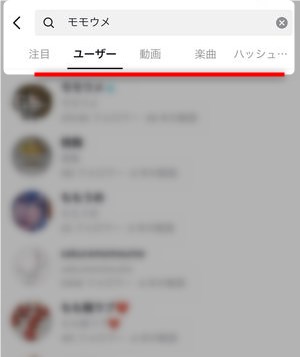
▼また、画面右上に表示されているこちらのアイコンをタップすると、
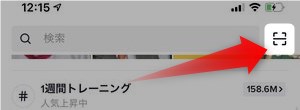
▼このようにカメラが起動し、ユーザーごとに発行される「TikCode」という QR コードのようなものも読み込むことでそのユーザーのプロフィールページに直接アクセスすることができます。

▽TikTokの検索機能を使いこなす方法は以下の記事を御覧ください。
動画に「コメント」や「いいね」をする
自分がその動画をよく思ったり、思わなかったりした時は「コメント」や「いいね」をしてみましょう。
▼動画に対していいねをするには、画面上を素早く2回タップする、もしくはこちらのハートのアイコンをタップすることでいいねを押すことができます。
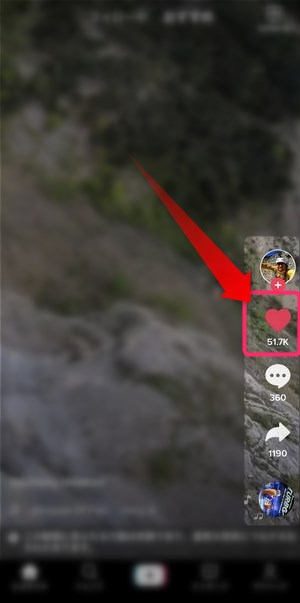
その方がに対してコメントを行うには吹き出しの部分をタップすると
▼こちらのコメント投稿画面が表示され、すでにその動画に対してついているコメントや、自分がコメント投稿するためのボックスが画面下部に表示されています。

再生を一時停止する
再生中に動画を一時停止したい場合は、画面内を一回タップすることで、その動画を停止させることができます。
動画をダウンロード・保存・壁紙にする
▼その時見ている動画を端末内にダウンロードする方法は、こちらのアイコンをタップし、
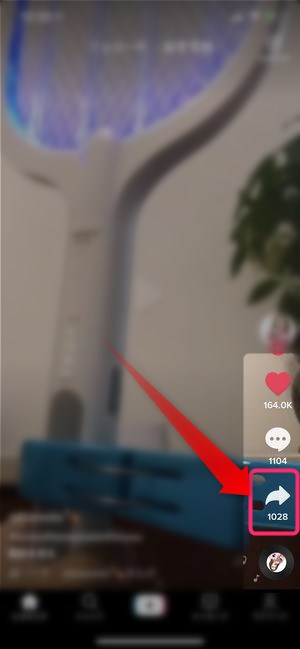
▼ダウンロードというボタンがありますのでこちらをタップすると、端末内に今見ている動画をダウンロードすることができます。
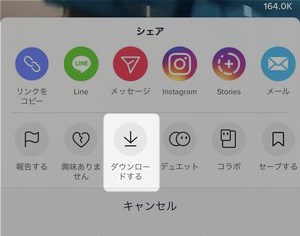
端末内に動画の保存をしないまでもいつでも見れるようにしておきたい場合はセーブが便利です。
▼セーブするはこちらのアイコンから行うことができます。
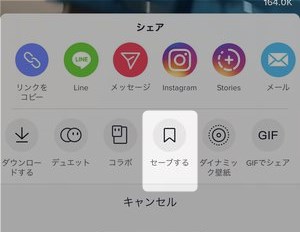
セーブすることによって保存された動画はプロフィール画面からいつでも確認することができます。
▼また、待ち受け中に画面を押し込むことによって少しだけ動画になる「ダイナミック壁紙」の形式で保存を行うことができます。
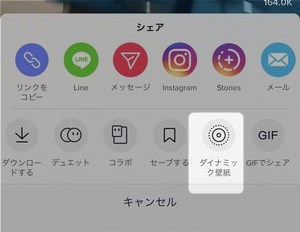
▽TikTokの動画を「動画ファイル」としてダウンロード保存する方法はこちらの記事に記載しています。
動画をSNS・LINEなどにシェアする
▼気になった動画を自分が持っている SNS のアカウントでシェアするにはこちらのアイコンをタップすると、
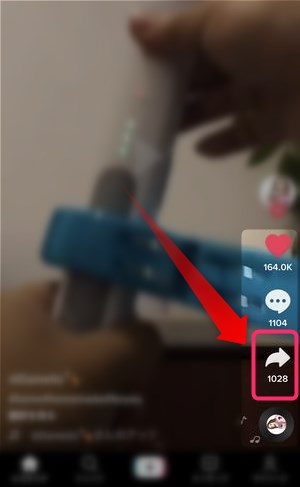
▼LINEやInstagramのロゴが表示されますので、こちらからそれぞれのサービスにリンクを転送することができます。
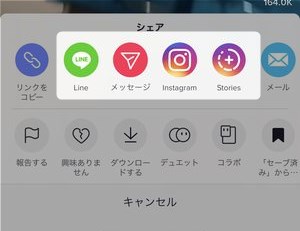
動画に使われている音楽を確認する
TikTok内の動画を再生していて気になった楽曲があればその楽曲名を確認することもできます。
▼音楽が気になるtiktokの動画が表示されたら画面右下にあるこちらのアイコンをタップすると、
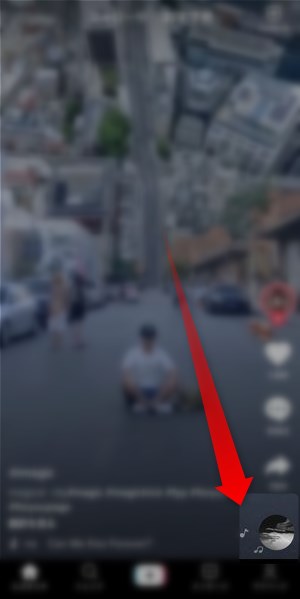
▼このようにその曲の楽曲名を確認することができます。

ただこの楽曲名が表示されるパターンは、TikTokのアプリ内で動画編集・選曲が行われたパターンに限られ、あらかじめ音楽が入って編集済みの動画をアップロードする場合にはこちらに楽曲名が表示されませんので注意が必要です。
気になったユーザーをフォローする
可愛い動物の動画など気になるTikTokerがいた場合、積極的にフォローしてみましょう。
▼動画の右側に表示されているこちらのアイコンをタップすると、
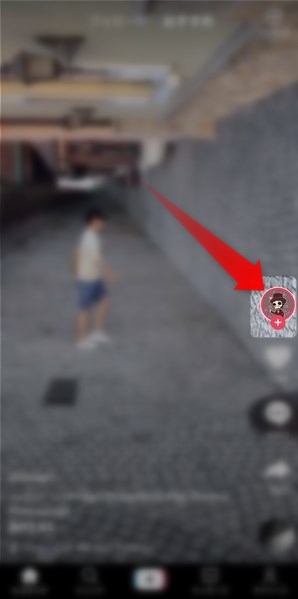
▼このようにそのユーザーのプロフィール画面に移動することができ、フォローをタップすることで、
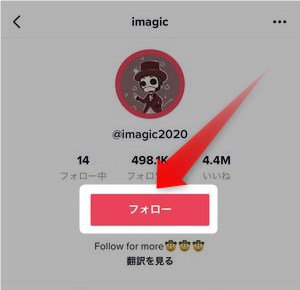
そのユーザーをフォローすることができます。
ユーザーをフォローした場合そのユーザーが新しい動画をアップロードしたタイミングで、通知を受け取り最新作をチェックすることができます。またそのような通知設定についても受け取る受け取らないの調整ができます。
TikTokに動画を投稿する-その場で撮影して動画を作成する方法
TikTokはなにも見るだけのものではなく、自分で作成した動画を世界中の人に見てもらう
まずは、TikTokアプリでその場の撮影を行い、編集を行うパターンの作り方を解説します。
▼作戦を始めるには画面下に表示されている+のボタンをタップし、開始します。
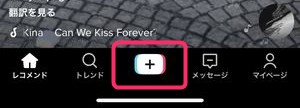
動画の「モード」を選択する
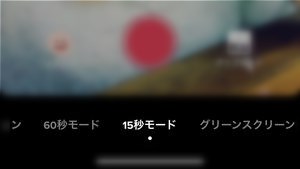
動画の撮影を開始するには、まずは「モード」を決定する必要があります。
モードは全部で
- 60秒モード
- 15秒モード
- グリーンスクリーン
- フォトモーション
の4種類が存在します。
▼グリーンスクリーンのモードは、このように人物の背景部分が別の景色に置き換わる撮影方法で、
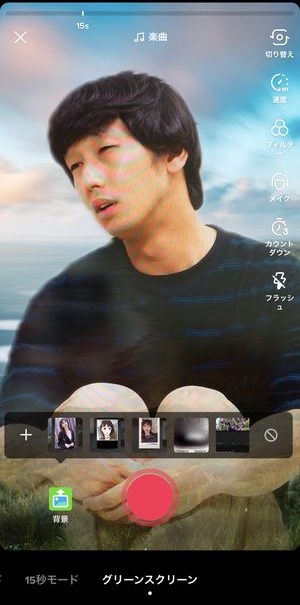
▼フォトモーションは、このように画像1~数枚をアップし、それに対してまとめてエフェクトをかけて仕上がる動画を作成します。
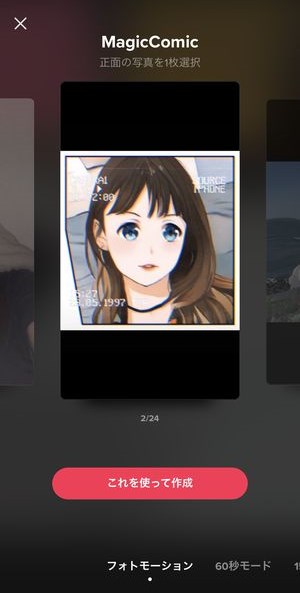
上記は「MagicComic」というエフェクトで、自分の顔をアニメ顔に変換してくれます。
ここでは最も基本となる「15秒モード」で動画を作成して方法をご紹介します。
動画に使う「音楽」を選択する
▼モードを15秒モードに設定したら画面上部に表示されている楽曲をタップします。

▼そうすると、TikTokが許諾を得て、使用可能な楽曲が表示されますので、試聴しながら選曲を行います。
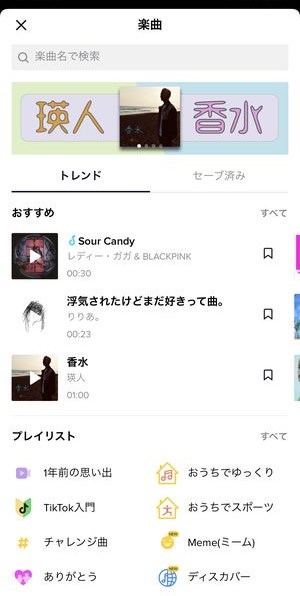
▼挿入したい楽曲が見つかったら画面上のこの楽曲を使うをタップし、楽曲にセットすることができます。
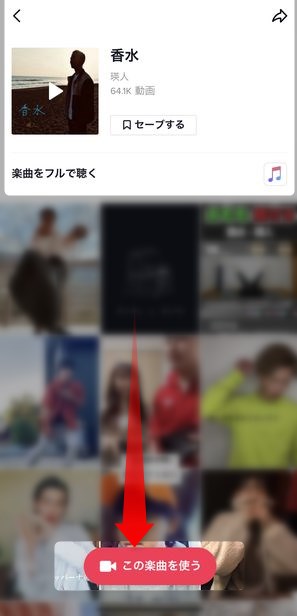
▽TikTokで流行している洋楽については、こちらでサンプル動画とともにまとめました!
フィルター/メイク/スタンプで装飾を行う
次に動画を装飾するためのフィルターやメイク・スタンプなどを予め試していきます。
▼フィルターは画面全体の雰囲気も調整することができ、主に色合いで種類を選択することができます。

▼メイクはいわゆる「美顔」機能で、小顔効果や目の大きさなど「SNOW」や「SODA」などが得意としているエフェクトをこの画面上で選択することができます。

▼スタンプもSNOWなどでおなじみの顔パーツと連動した様々なスタンプが提供されています。
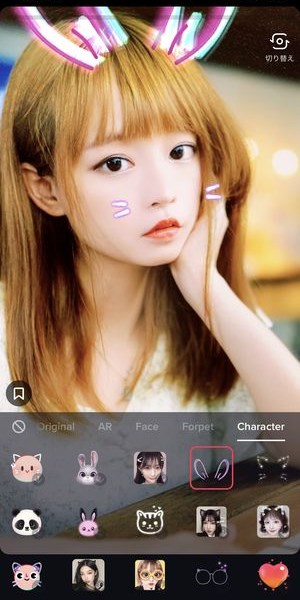
▽TikTokで話題になった「to be continued」や漫画エフェクトの使い方などについては以下の記事を御覧くださいませ!
▽TikTokで使えるおすすめ、かわいい、おしゃれフィルターについては、こちらの記事をご覧ください。
▽自動的に音楽とシンクしてくれる「歌詞付きフォトモーション」フィルターについては、こちらで解説しています。
撮影ボタンを長押しして撮影
ここまでで「モード」「音楽」「スタンプ等」で撮影の前段が整ったら、いざ撮影してみましょう。
▼撮影を開始する前に画面右上に表示されている速度をタップし、倍速で録画するか、スローモーションで僕が行うかを選択することができます。

実際に再生行った時にスローモーションに見せたい場合は0.3x、0.5xを選択しましょう。倍速の場合は2x、3xを選択します。
そして画面中央にある赤いボタンを長押しすることで、
▼このように撮影を開始することができます。

▼同じように倍率を変えながら撮影を繰り返していくと、画面上部に表示されているこちらのバーにクリップが重なっていくことが確認できます。
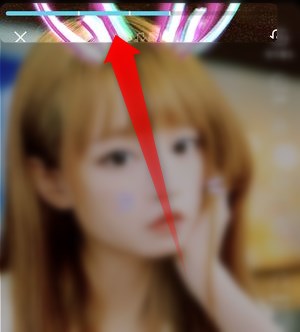
そうして、一通りの撮影ができたら画面右下の✓マークをタップして、次の工程に進みます。
テキスト/ステッカー/エフェクトで更に装飾
▼次の画面に移動するとテキストを上から掲載することができたり、ステッカー(スタンプ)を追加で載せることができる画面が表示されます。
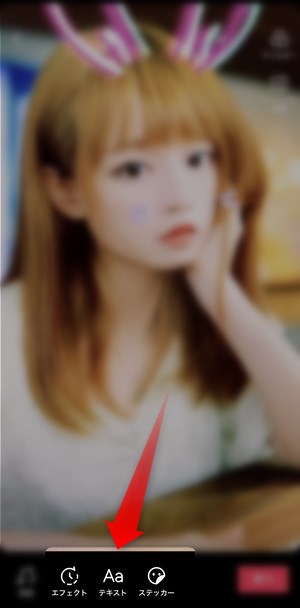
▼テキスト入力ではこのようにフォントのデザインを選択することができたり、
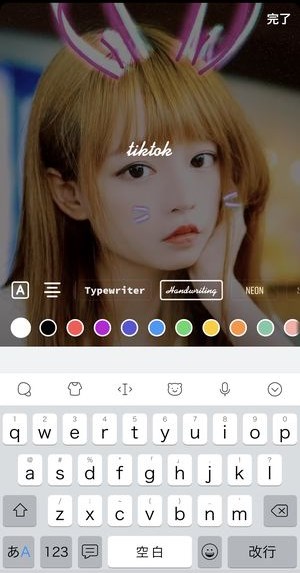
▼ステッカー選択では、Instagramのストーリーズのように、時間や投票系のスタンプなども提供されています。

もちろん通常の可愛い系アニメーションスタンプも選ぶことができます。
▼エフェクトは映像への特殊効果を追加することができ、再生開始場所から挿入したエフェクトを長押しすることでその場所からエフェクトをかけることができます。

▼エフェクトは重ねてかけることはできませんが、複数箇所にエフェクトをかけることができますので、動画をプレビューしながらいろいろなエフェクトをかけてみましょう。
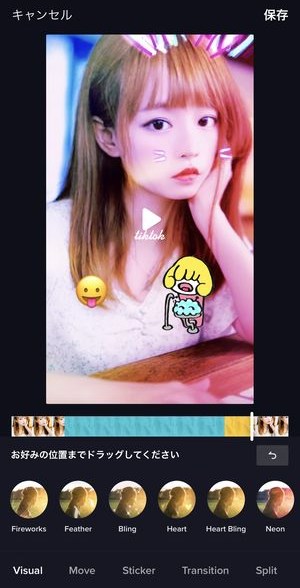
一連の装飾が完了したら画面下の次へをタップし、最終工程の「動画の説明記入と保存/投稿」の画面に移動します。
TikTokに動画を投稿する-動画・写真を選択して作成する方法
上記でご紹介した方法は、 TikTokのアプリでそのまま撮影を行うやり方をご紹介しましたが、予め保存されている動画クリップや別アプリですでに編集済みの動画を取り込んでからアップするまでの方法をご紹介いたします。
動画クリップ/写真の選択
あらかじめ端末に保存されている動画や写真を選択して編集を開始する方法は
▼こちらのアップロードを選択し、
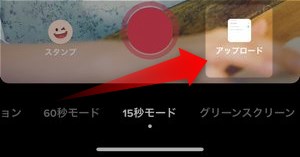
▼こちらから端末内に保存されている動画クリップや写真を選択します。
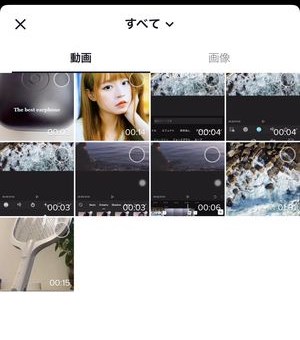
▼一通り選択できたら次へをタップし、音楽/サウンド設定へと進みます。
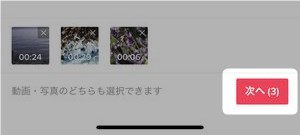
音楽/サウンドの設定
▼動画クリップの選択が完了すると、次にこちらの楽曲選択画面が表示されます。
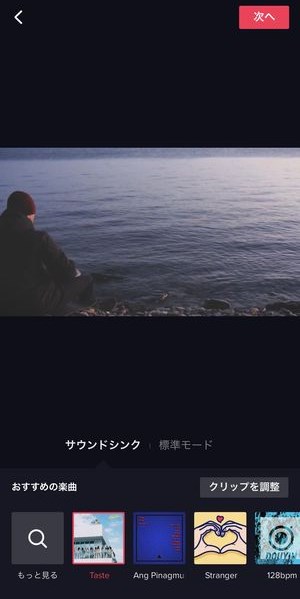
サウンドシンクと表示されている時は、画面下のジャケット写真から楽曲を選択することができ、
標準モードは元々動画に含まれていた音声を再生する形となります。
▼またこちらの標準モード画面でそれぞれのクリップの長さのトリミングも行うことができます。
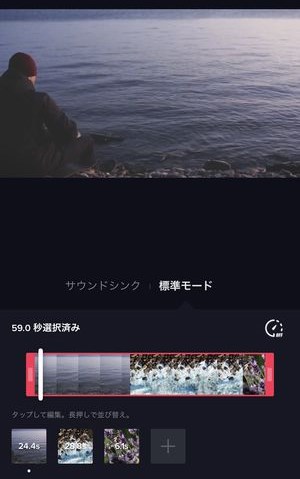
サウンドの調整が完了したら画面右上の次へをタップ。
エフェクト/テキスト/ステッカーで装飾

▼次に、エフェクトやテキスト・ステッカーなどで動画に装飾を行うことができます。
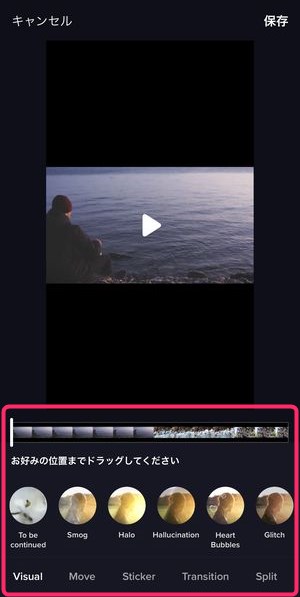
▼こちらはTikTokアプリで撮影したパターンと同じように挿入したいエフェクトを長押しすることによって、動画内に特殊効果をかけることができます。
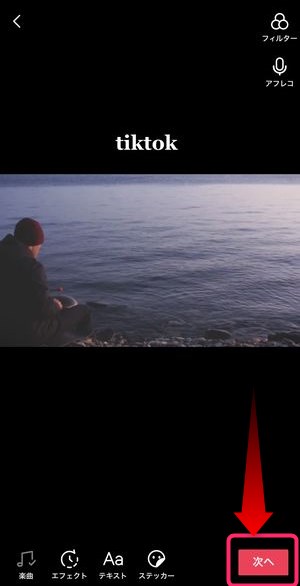
▼こちらも目的の装飾が完了したら、画面右下の次へをタップします。
これにて、この動画も最終工程の説明記入/保存/投稿の段階に進めることができます。
▽TikTokの編集時にできる「文字入れ」については、こちらで詳しく解説しています。
TikTokには自社が独自で提供している動画作成アプリがある
実は、TikTokが自社で提供している動画編集アプリがあり、使いやすさ・機能・エフェクトの豊富さなどでTikTok利用以外でも脚光を浴びています。
▼そのアプリの名前は「CapCut」でApp Storeの無料ランキングでも動画編集アプリとして上位に君臨しています。
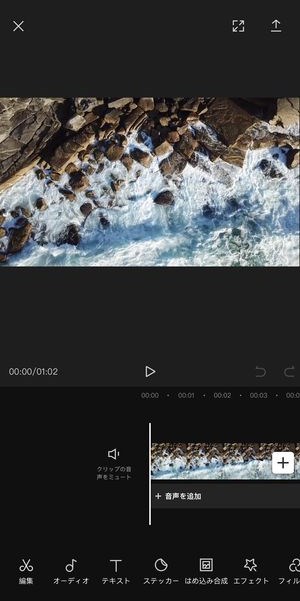
こちらの動画編集アプリで動画を作成・投稿するユーザーも増えており、TikTokとの親和性もあることからこちらのアプリを使用して作成することも今後、制作の主流になると考えられています。
▽動画編集アプリ「CapCut」の詳しい使い方・編集方法・テクニックについては、以下の記事を御覧くださいませ。
▼アプリのダウンロードはこちら。
動画に説明やハッシュタグを付けて投稿する
その場での撮影か、クリップ編集かで制作が完了した動画は説明を付けて保存するか、投稿してみましょう。
▼最後はこちらの画面が表示され、こちらの場所にその動画の説明を入力することができます。
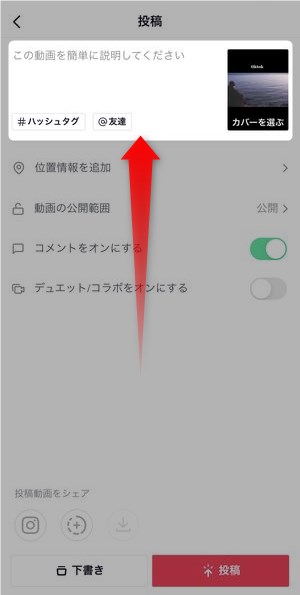
▼この場所に表示される内容は、レコメンドではこの場所に該当します。
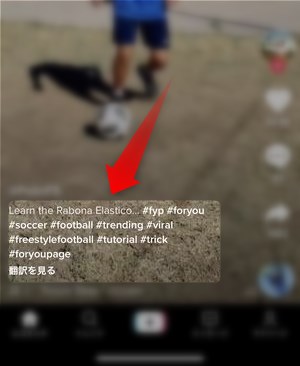
▼また、動画をフォロワー限定/もしくは自分だけに表示させるかについてはこちらの動画の公開範囲をタップし、
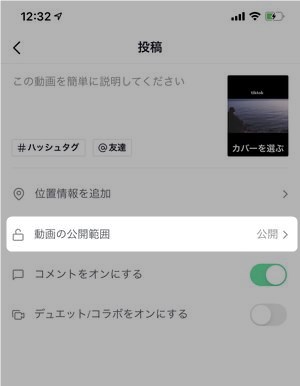
▼こちらのいずれかを選択することで公開範囲を決定することができます。
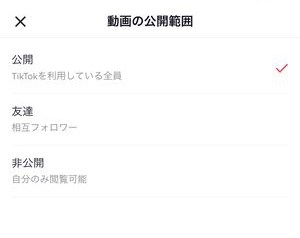
もろもろの設定が完了したら、
▼下書きか投稿かを選択して、編集作業を完了させましょう。
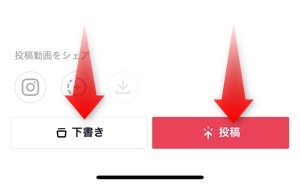
下書きの場合、公開状態とならず、非公開と同じ状態で、いつでも再編集をすることができます。
投稿の場合、公開範囲で設定した範囲に公開され、ユーザーの検索やレコメンドなどで発見されるようになります。
著作権に対する配慮について
いざ自信作に「仕上がった!」と思っていても、うっかり公の著作権を侵害していたり、本来は映像に含めてはいけないものが含まれている可能性もあります。
悪意がない場合であれば、即座に重罪になることはありませんが、トラブルはできるだけ避けたいもの。
▽以下の記事にてTikTokにおける著作権(主に音楽関連)について詳しく調べていますので、気になる方は御覧くださいませ!
TikTok動画の投稿後の管理方法
制作した動画が大量になってきた時にいくつかを非公開設定にしたり、削除を行い整理する必要が出てきます。以下に、それら管理方法についてご紹介します。
投稿済み動画を非公開にする方法は?
一度動画を作成し、自信作に仕上がったものの「あれ、公開して問題なかったっけ??」と思うことも。
そのような時は一時的に動画やアカウント自体を非公開にすることをおすすめします。(削除もありですが、せっかく作成した動画が無駄になってしまいますからね…。)
▼アカウントや動画を一時的に非公開状態にする詳しい方法は以下の記事をご参照くださいませ!
動画を削除する方法は?
投稿した動画は簡単に削除することができます。
▼削除方法に関する詳細はこちらの記事を御覧くださいませ。
作成した動画を保存する
動画制作アプリとしても充分優れている「TikTok」ですが、自分だけが見れるカメラロールに保存しておきたいときもあるかもしれません。
そんな時は
▼下記の画像のようにダウンロードのマーク付けた状態で投稿を行うと、投稿と同時にカメラロールへ作りたての動画を保存することができます。
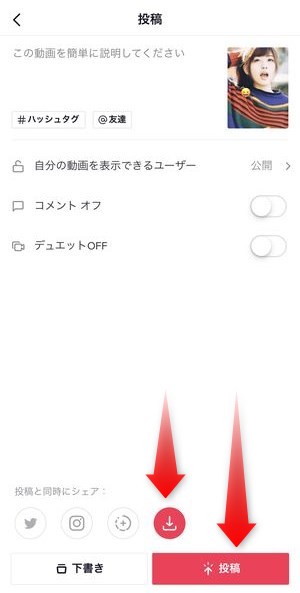
ただし、この時に使用している音楽によっては、著作権の関係でダウンロードボタンが押せる状態にならないものがありますので、注意が必要です。
投稿せずに保存するには??
作成した動画をTikTokに投稿せずに保存したり、他ユーザーがアップロードした動画を保存する手段は、
▽以下の記事に詳細を記載しておりますので、ご確認くださいませ!!
TikTokをさらに楽しむための設定・裏技・小技
TikTokのプロフィールを作成・編集する
自分が投稿者として動画をアップするようになったなら、アイコンなどを含むプロフィール画面もユーザーから見られるポイントになります。適当なアイコンやプロフィールでも問題はありませんが、より閲覧者にアカウントの主旨を伝えるため、できるだけカスタマイズしておくようにしましょう。
▽TikTokのプロフィールに関する関連記事はこちら。
TikTokのPC(パソコン)版について
スマホで作ってスマホで楽しむのが基本となっているTikTokですが、PCのサイトも用意されています。
▼詳しい使い方・アクセス等はこちらを確認してみてください!
TikTokアカウントの追加方法
今や個人向けのSNSにとどまらないTikTok。かつてのTwitterのように企業も続々とTikTok内でアカウントを作成し始めています。
そうなってくると、一人で複数のカウントを運用する機会も出てくるかと思います。
そもそもTikTokで複数のアカウントを使い回すことは可能か?という点については可能です。なおかつTikTok側で複数のアカウントを使い回すための便利な機能もいくつか提供されています。
▽以下の記事にて、そのような「複数アカウント運用」のための機能・使い方を詳しく説明しております!
機種変更した場合の引き継ぎ方法
フォロワー数やいいね数など熱心に投稿した結果として多数のファンが付きます。
そのファンが付いているアカウントを安全・簡単に機種間で引き継ぐ方法も用意されています。
▼詳しいアカウント引き継ぎの方法は以下の記事を御覧くださいませ!
TikTokを退会する方法
動画投稿がメインだけあって、後で見返した時に見られたくないものをアップロードしてしまっていた、ということもあるかもしれません。
そんな時は動画データなどの一切の痕跡を完全に削除してアカウント削除・退会を行いたいかと思います。
▽そんな時はこちらの記事を参照して退会作業をやってみてください!
TikTokで流行しているものを検索・確認する方法
基本的にオススメの動画に入っているハッシュタグの中から共通しているものが流行っている・もしくはTikTokの運営側が「推したい」動画のハッシュタグになります。
そんなTikTok内のハッシュタグについて、勢いのあるハッシュタグをPickUpしてみましたので、以下の記事もどうぞ!
まだまだある!TikTokのその他の使い方
シンプルに動画視聴・投稿する以外にも今現在のTikTokには多様な機能が提供されています。
その主たる例が「ライブ配信」で、おすすめのタイムラインでもその表示回数が増えてきています。これはTikTok運営側もプッシュしてきているため。
▽それらの様々な機能や使い方は以下からご確認ください。
まとめ
いかがでしたでしょうか?
今回は、動画SNSの『TikTok』について「見る側」と「撮る側」の両面からその詳しい使い方をご紹介させていただきました。
成長著しいTikTokならではの「全ての機能がある」感は凄まじく、見る側ユーザーの傾向をキャッチする力はもはやYouTubeを凌駕する可能性があり、作る側ユーザーの制作バリエーションは、動画制作専門のアプリを上回る可能性があります。
皆様も一度、とりあえずは「見るだけ」で参加してみてはいかがでしょうか?