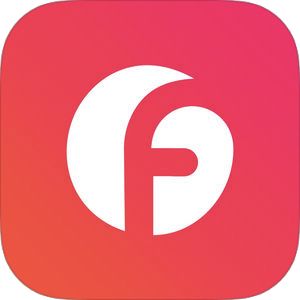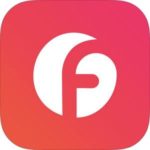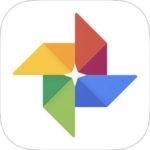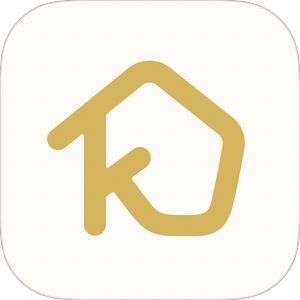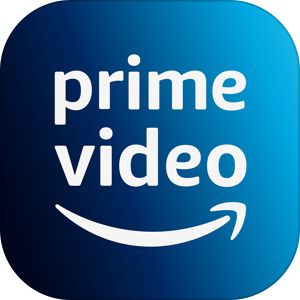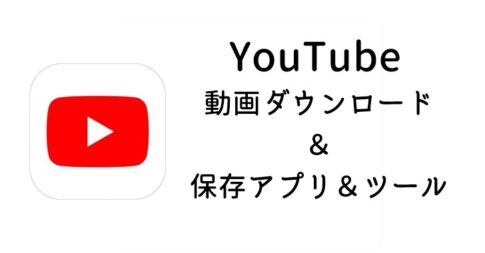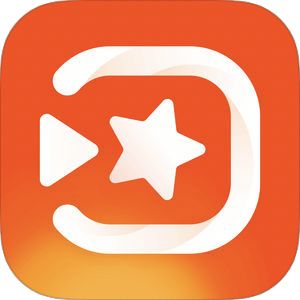世界中でリリースされている動画編集アプリも日本ではMixChannelの流行を台風の目として様々なアプリが脚光を浴びており、今回ご紹介するFlipagramも同様に「使いやすさ」においてユーザーからの指示を獲得して知るアプリのひとつです。
今回はその「Flipagram」を使って、写真・動画からビデオを作成する基本的な方法と、SNSにシェアせずにカメラロールに保存できる方法と合わせてご紹介いたします!
[adrotate banner=”79″] [adrotate banner=”96″]もくじ
ダウンロードはこちらから
トップ画面の解説
アプリを開くとまず、
▼このような画面が表示されます。
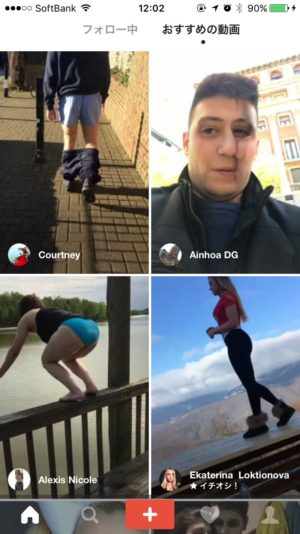
それぞれのアイコンを以下に解説します。
ホーム
▼ホームは他のFlipagramユーザーが投稿した動画作品を閲覧することができます。
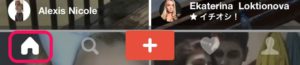
▼サムネイルをタップするとそれぞれ個別の作品を閲覧でき、コメント返信やInstagramなどの他のアプリへの転送を行うことができます。
検索
▼この虫眼鏡アイコンをタップすることで検索画面へ移動することができます。
▼この画面にて今人気のハッシュタグや動画などを確認することができます。
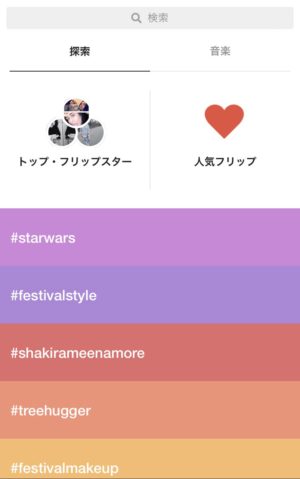
作成開始ボタン
こちらの作成開始ボタンから動画の作成を開始することができます。詳しい作成方法は後述します。
アクティビティ
▼このハートボタンを押すと、自分の作品へのリアクションや自分の新しいフォロワーなどを確認することができます。
プロフィール
▼このプロフィールボタンを押すと、今現在の自分のプロフィールを確認・編集することができます。
動画を作成する
さて、ここから動画の作成に入っていきます。
作成に入るには
▼こちらの「+」ボタンをタップして、素材の選択へと進んでいきます。
動画の元となる瞬間(=素材)を選択して作成を開始する
この「瞬間」ということば、海外のアプリ(英語版)だと「モーメント」という呼び名がよく使われておりおそらくその直訳が残った結果ですね。「瞬間」と言われてもあまりピンとこないので読むときは「素材」などに置き換えてご確認くださいませ。
映像を編集し始める前に、映像の素材や編集方法を最初に指定しますが、こちらは「カメラ」「ミュージックカム」「ビデオ」という順で素材の作成方法・切り出し方を選択します。それでは以下にそれぞれの素材の作成・取得方法を確認してみましょう。
カメラ
カメラがこの時点から起動され、写真や動画をとりそれをそのまま動画の素材にします。
▼こちらがその画面で、真ん中の丸ボタンが撮影ボタンで短くタップすると写真、長押しすると動画の撮影を行うことができます。
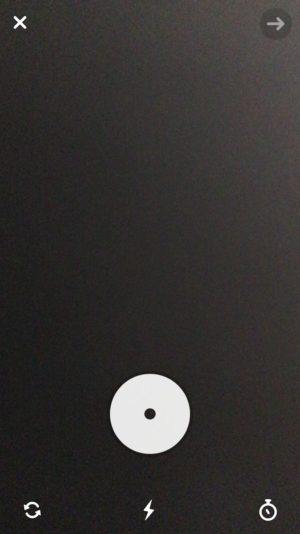
下側に並んでいるアイコンはそれぞれ「カメラ切替」「フラッシュ」「タイマー」の機能になっています。
こちらで撮影した写真・動画の個数分、作成する動画の素材としてキープすることができます。
ミュージックカム
ミュージックカムとは、音楽用のミュージックビデオのような動画をとることに優れているモードです。
▼ミュージックカムをタップ直後、こちらの音楽選択画面が表示され、BGMに使用する楽曲を選択することができます。
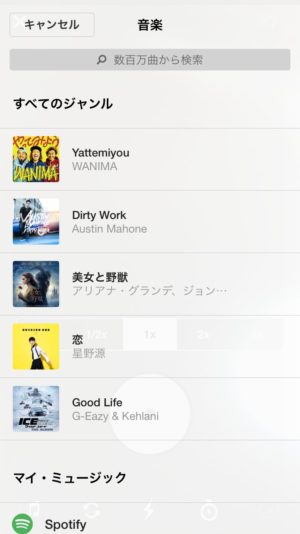
上記はアプリがおすすめする楽曲が並んでいますが、
▼こちらのようにSpotifyと自分の端末に入っている楽曲から曲を選択することもできます。
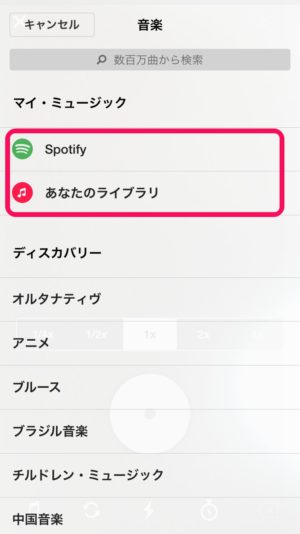
楽曲選択後はカメラモードのように撮影モードに移行します。
▼こちらの「1/4x」から「4x」まで並んでいますが、こちらは動画の撮影速度を指定するスイッチになっています。
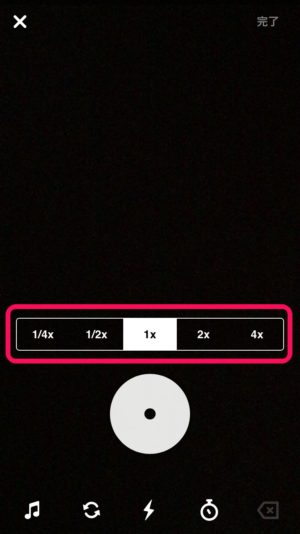
- 「1/4x」のモードで撮影すると音楽は早送り→映像はスローモーション。
- 「4x」のモードで撮影すると音楽はスローモーション→映像は早送り。
となります。
この関係性については、先日当サイトでご紹介した「Musical.ly」というアプリにも同様の機能がありまして解説記事として触れておりますので、そちらも参照してみて下さい!
参照記事
ここで作成した動画も複数の素材として扱うことができます。
▼最後はこちらの右上の「完了」ボタンを押して作成した動画を素材としてキープすることができます。
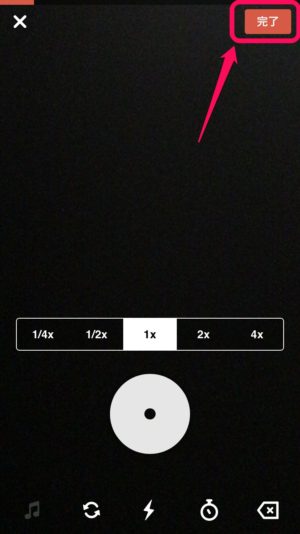
ビデオ
「ビデオ」は自分の端末に入っている「ビデオ」フォルダの中身を選択して、素材として選ぶことができます。
いずれかのビデオ素材を選択すると、
▼こちらの画面に移動し、選択した動画のみへの編集を行うことができます。
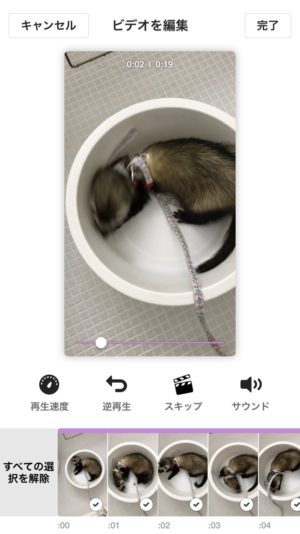
それぞれ
- 「再生速度」:再生スピードの調整
- 「逆再生」:映像に逆再生処理をかける
- 「スキップ」:映像を数秒間隔に分けて、ひとつ飛ばしで映像を再生する処理をかける
- 「サウンド」:音あり・消音の選択ができる
となり、特にスキップについては、面白い表現方法になりますので、一度目で見て確認してみると良いと思います!
動画素材への編集が終わったら右上の「完了」ボタンを押して、次に進むことができます。
写真などを「瞬間」として取り込む方法
ここまで来て、一見写真素材が追加できないような見た目になっていますが、既存の写真も素材として追加することができます。
▼こちらの「全ての瞬間」をタップすることで、端末のマイアルバムを開くことができます。
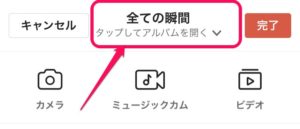
こちらから端末に既に入っている写真や動画を素材として選択することができます。
縦長/横長など映像の形式を選択
瞬間(=素材)選択し終わったら、
▼こちらの画面下部のボタンから縦・横などの形式を選択することができます。
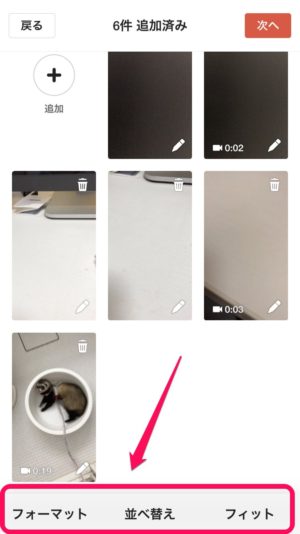
▼また並び替えは新旧などで自動的に行うこともできます。
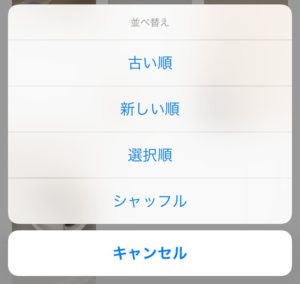
テキスト挿入など個別編集を行う
また、素材一覧画面にてそれぞれのサムネイルをタップするとテキスト挿入など個別の編集を行うことできます。
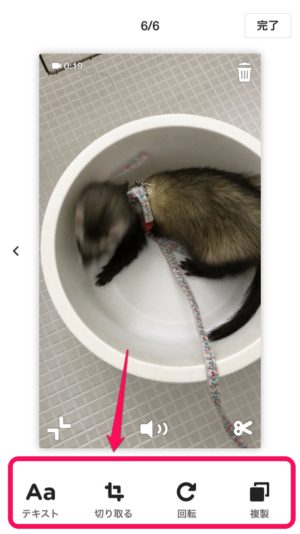
▼テキストはフォントの種類を選択したり、文字の向きなどを調整したりすることができます。
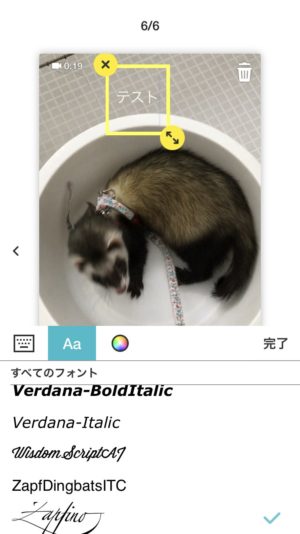
その他、「切り取る」「回転」「複製」などの機能が用意されています。
音楽や描画など本格的な映像の編集を行う
ここまでの流れで素材に対してそれぞれの仕上げを行い、ここから素材をひとつなぎにしてプレビューしながら動画編集を行うことができます。
▼「音楽」はこの動画全体のBGMとして使用するものとして選択できます。
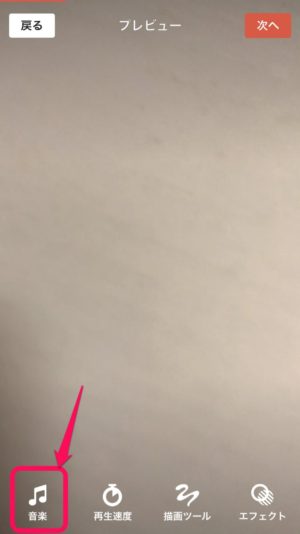
▼「再生速度」は主に写真1枚あたりの表示時間を指定することができ、動画素材への影響はありません。
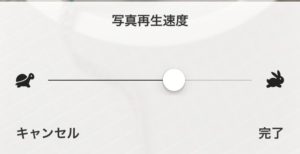
▼「描画ツール」はプレビューしている動画に対して、ペイントのようなお絵かきをすることができます。
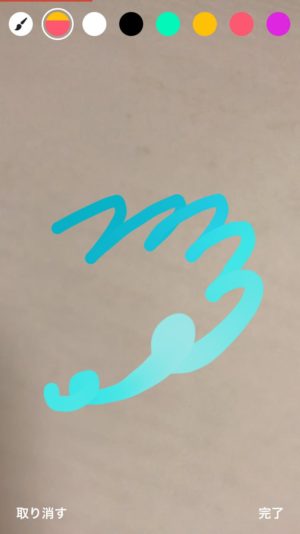
また、この描画ツールで描かれたラインは音楽に合わせて強調されたり波打ったりするエフェクトがあります。
▼「エフェクト」は計6種類のフィルターを映像に付与することができます。
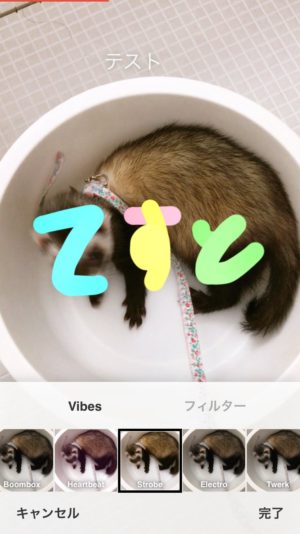
中でも「Strobe」などはまるでフラッシュがたかれたようなエフェクトを付与しますが、こちらも音楽に合わせて動きが変化するので、映像に合うか試してみましょう!
作成した動画を保存
全体調整の画面で右上にある「次へ」を押すと、いよいよ動画の保存ができる流れになります。
▼まずキャプション追加が表示されますので、必要に応じて動画に対するコメントを記入しましょう。
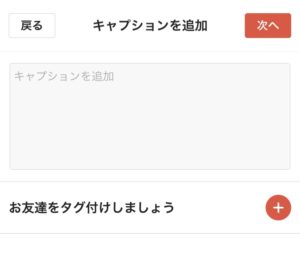
もちろんこれらについては、記入しなくても問題なく先に進むことができます。
そして「次へ」をタップ。
送信先選択の画面が表示されますので、ユーザーに送信する場合はそれを選択し、共有せずに保存する場合は
▼こちらのチェックを外すと、
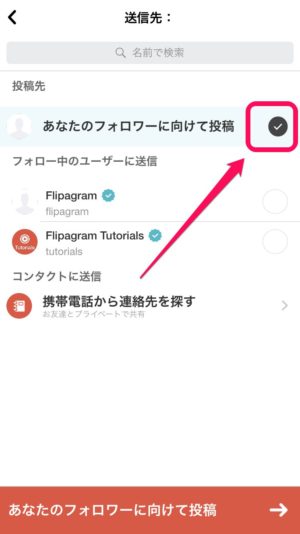
▼このように画面下部が「非公開として保存」に表示が変わりますので、
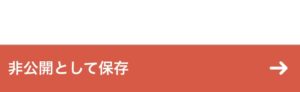
この段階で画面下部をタップ。
▼アップロード中と表示されますが、一旦待ち。
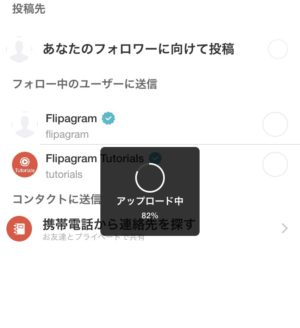
▼次に「共有」と表示されますので、ここは共有を行わなければ「×」ボタンを押して閉じましょう。
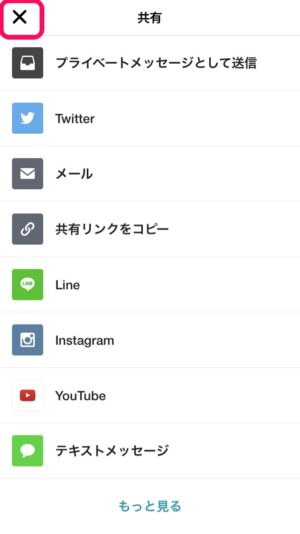
この段階ではまだ端末には保存されておりません。
ここからiPhoneのカメラロールに保存する方法は、
▼プロフィールページに移動し、保存したい動画をタップします。
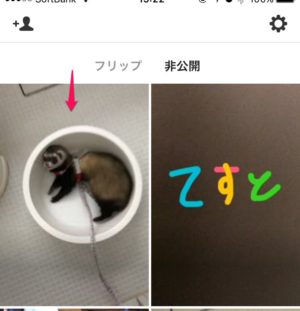
▼個別で再生されている画面のこの「…」から
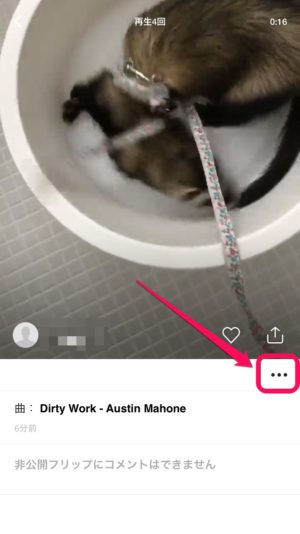
▼こちらの「カメラロールに保存」から保存が可能です。
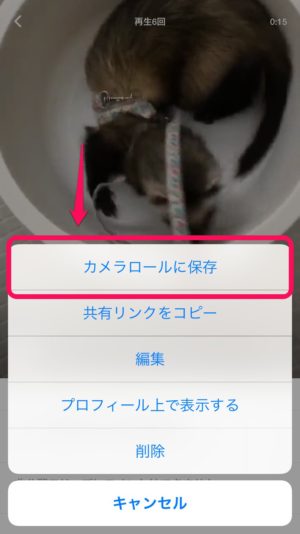
まとめ
いかがでしたでしょうか?
Flipagramの基本的・総合的な使い方をご紹介して参りました。
この手の動画編集アプリの中で特筆的な点は、選択できる楽曲数が圧倒的に多いこと、また一つ一つのクリップに対して細かく編集できる工程・UIが挙げられると思います。
皆さんもこちらを参照に色々な動画をFlipagramで作成してみてくださいね!