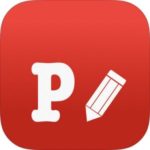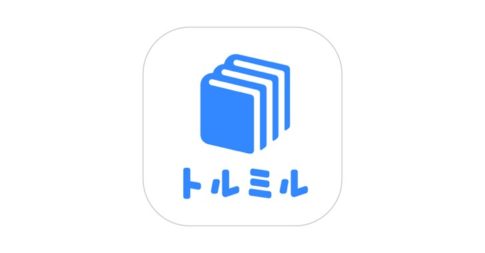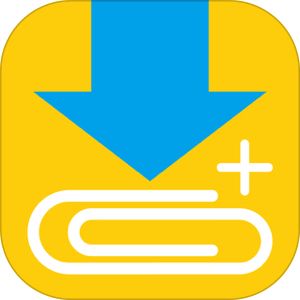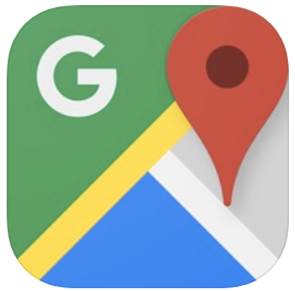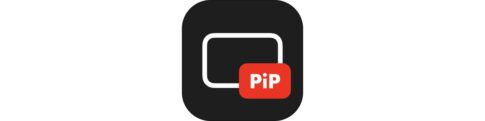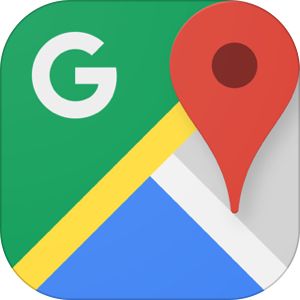「1枚のスーパーコンピューター」とAppleが名付けたiPad Pro。スーパーコンピューターの定義は聞く人によって様々かもしれませんが、
「こんなに小さくてもやばいパフォーマンスを持ってるよ!」
というコピー文かと受け取りました。
そんな高スペックなiPad Proさんでもまだディスプレイキーボードで入力できるスピードは一般的なデバイスキーボードには遠く及ばずの状況。
で、あれば
デバイスキーボード付けたら仕事完結できるんじゃね!?
スーパーコンピューターだし!
と思い、デバイスキーボードを買うことを検討。
仕事柄、外での打合せや作業が多いため
「iPadだけ持ち歩いて仕事が完結できるなんて素敵ィ!」
とさらに拍車がかかる購買意欲をよそに、まずはiPad Pro向けで今現在どのような外付けキーボードがあるか検索してみた。
※本記事、前提として筆者が所持している9.7インチのiPad Proを基準に記載しています。
もくじ
現状、純正とLogicool社のキーボードのほぼ2択
iPad ProにはSmart Connectorという従来的な充電を行うLightningケーブルの他に充電・給電を行うことが可能な端子がついていまして、そのSmart Connectorから給電して使えるキーボードが今現在の所、以下の2商品が主力となっています。
Apple純正の「Smart Keyboard」
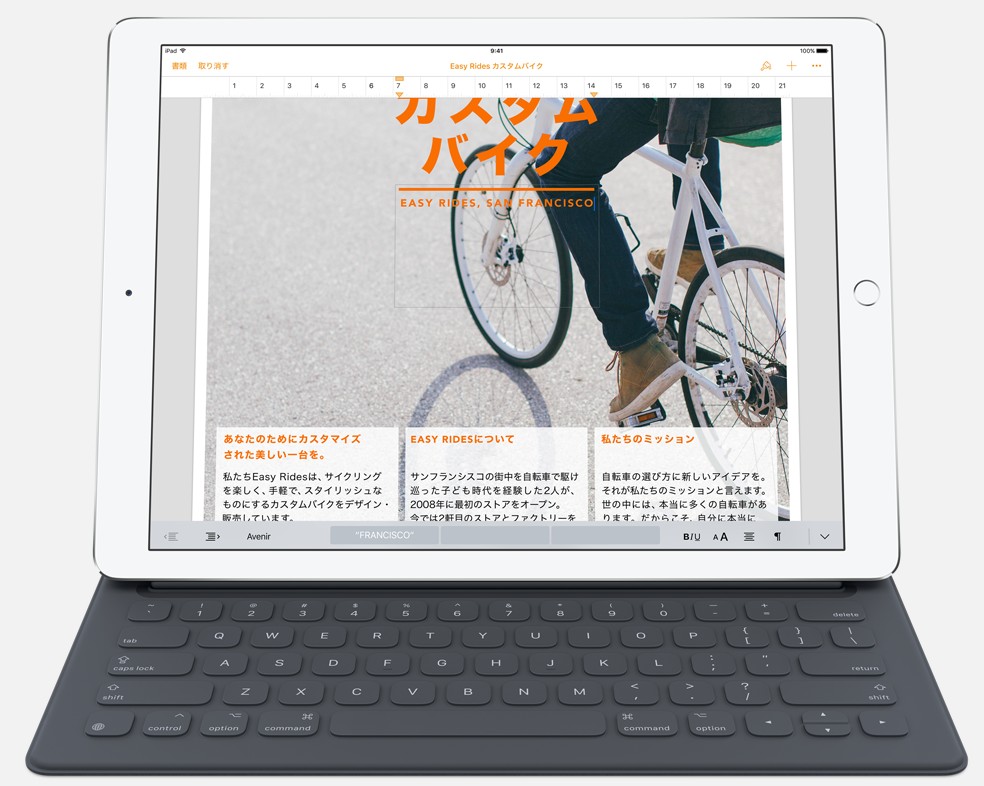
もはやこの記事をお読みいただいている時点で自明ですが、はい、Smart Keyboardです。
仕様
重量:230g
価格:15,800円(税別)
Logicool CREATE Backlit Keyboard Case for 9.7インチiPad Pro

もう一方がLogicoolさんの『CREATE』というシリーズのケース付きiPad Pro用キーボード。
仕様
重量:426g
価格:15,800円(税別)
Smart Keyboardに決めた理由
筆者がApple Pencilも持ち歩いているため、Apple Pencil用ホルダーが付いているLogicoolの製品はその点で高得点だったので、かなり迷いました。
とはいえ、Logicoolの場合、iPad Pro本体の重量とキーボードの重量を合わせるとおよそ870gで
↓こちらの以前購入検討していたASUS ZENBOOK3が約910gとなっていて
「せっかく身軽さを求めたのに、ノートPCとほぼ変わらない重量になってるじゃん」
という理由でLogicoolのキーボードは却下。200gくらいしか変わりませんが、一応今回は軽さを追求ってことで。
とはいえ、ZENBOOK3が軽すぎるだろって説もあります。
取り付け方
取り付け方は、
▼こちらがiPad ProとSmartKeyboard側の接続部を接写した写真ですが、

こちらに3つの端子(Smart Connector)がついているのがお分かりいただけるかと思います。こちらを合わせるように接着するとマグネットで固定されたようにひっつきます。
また取り付けた後、通常のキーボードを引き出して設置するパターンとiPad Proを立てかけて使用する2つのスタイルが存在します。
キーボードスタイル

このようにキーボードが手前に引き出された状態。いわゆる一般的にこのキーボードを使ってタイプする時のスタイル。
立てかけスタイル

こちらが、画面だけ見る時のような、閲覧のみに使用する時のスタイル。
使用感
ここから個人的な使用感のコメント。
▼キーボードスタイル時、なんか手前が浮く。。。


こちらお分かりいただけますでしょうか。わずか5mmくらいではありますが、設置している平面から少し浮いているのです。
この隙間が実際タイプするときにちょっとパタパタなる。。気になる。。
▼そしてこれが立てかけスタイルの角度。

直角近すぎじゃね??
▼AppleのHPに掲載してある画像と比べるとこう。

白がAppleのHPに掲載されているもの、メタリックグレーが筆者の所持しているもの。
うーん、すこし斜め上から見下ろす形になると見づらい。。HPのものはおそらく12.9インチのものですが、それにしても角度が直角に近い。。
使っているうちに馴染んでくるんだろうか?いや、開封したその時から馴染んでいたものでいてほしかった。革製品じゃあるまいし。
使い方
接続が完了したら、特段なにか設定をする必要もなく、その時からタイプすると文字が打てるようになります。
電池も設定も何にもいらない!
これはちょっと感動的でしたね。予めこういった製品が発売されることを見越したSmart Connectorの威力。
タイピングと変換
▼タイプするとこのように文字を入力している直下に変換候補が表示されます。

これら変換候補を選択するにはスペースキーを押すと、上記の画像で行くと「本日は」→「本日は晴天」→「本日派」と移動していきます。
目当ての単語でreturnキーを押しても、いずれかの単語を選択している時点で次の単語をタイプし始めても、「確定」となり次へ進むことができます。
ただし、変換精度としてはAppleのデフォルトキーボードと同等で、ATOKやSimejiなどサードパーティの変換精度を利用することはできません。
このあたり、個人的には気にならない精度ですが、一部の超高速タイパーの方はやや不満があるようです。
使い心地
個人的にタイプの強さが強いのもあってか、「押しにくい」「押したのに反応しない」ということはありませんでした。
むしろ、9.7インチのジャストサイズで指を置いてスムーズにタイプできる感じはかなり気持ちいいです。
ただし、注意が1点。
これはSmart Keyboard側の問題ではありませんが、通常のPC作業でGoogle IMEを使っていると
かなり慣れない。
何故かと言うと、
▼こちらの変換候補表示時に、
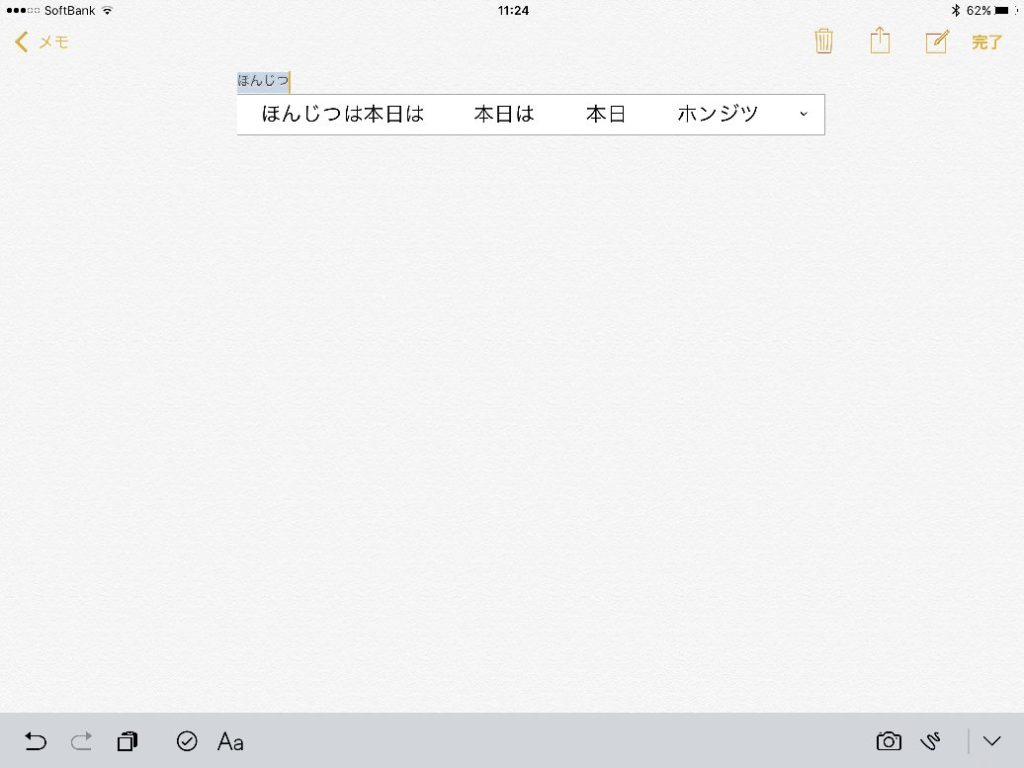
Google IMEを使用していると、タブキーを押してしまうんです。。
意識せず使うと不用意な所にタブのスペースが入ってしまう形に。これについては使用者が慣れる所ですね。SmartKeyboardは何も悪くない。
ですので、「文字をタイプ」→「スペースキーで変換候補を選択」→「Return」のサイクルで文字入力を進めていくことを「意識しながら」入力を行う必要があります。
目的別 メリット/デメリット
こちらは近日中に別記事で詳しく解説をしようかと思いますが、
アプリによって使い勝手が
だいぶちがう
ことがあります。
純正「メモ」アプリの場合
▼こちらは先程デモで掲載したように文字をタイプしているその直下に変換候補が表示され、まぁまさにノートPCのようにディスプレイとキーボードが一体化している感じを享受できます。
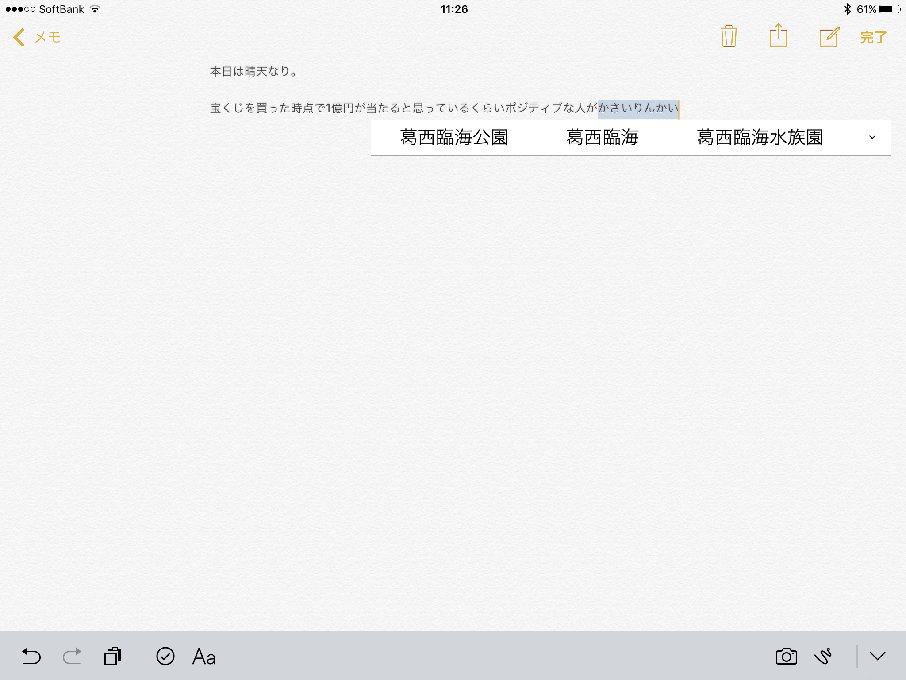
Google Docsの場合
とてもへこんだのがこのGoogle Docsでの使用時。
▼まずはこちらのGoogle Docsでの入力画面のキャプチャ画像を見ていただくとお分かりいただけますが、
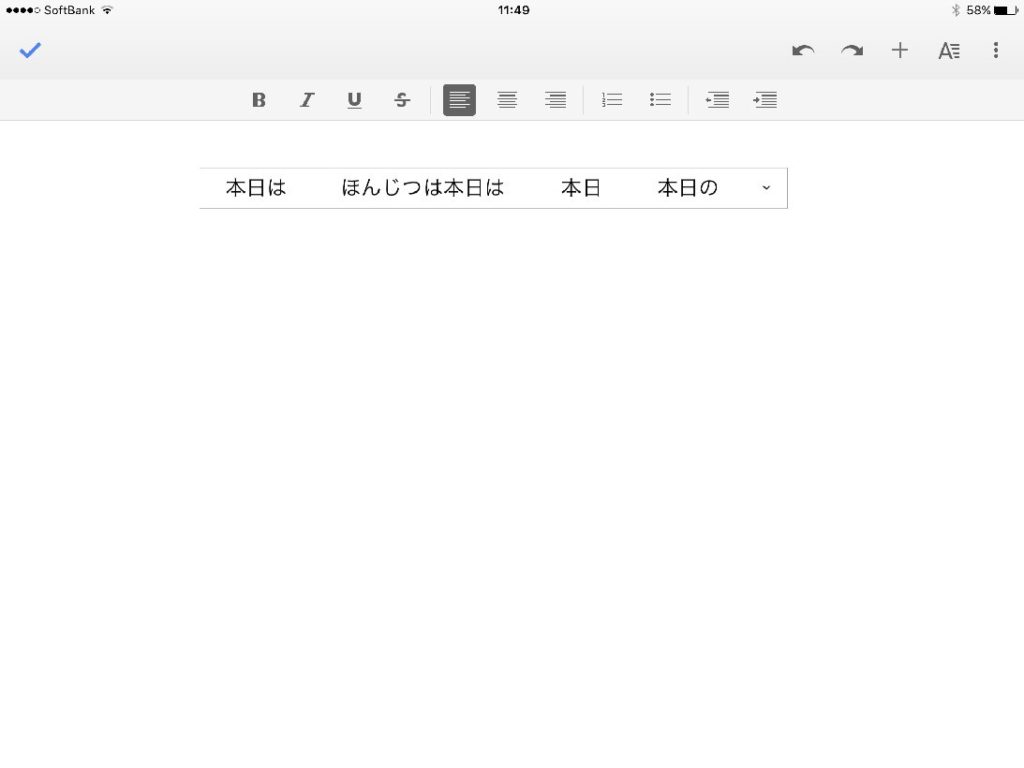
カーソルがある位置に何も表示されず、変換候補のみ表示されている状態。
実はGoogle Docsの場合、タイプしている最中の文字は表示されない、
という事象がありまして、結構タイプ早いけどミスタイプも多い自分にとっては、
かなり致命的
な使用感でした…(ことGoogle Docsにおいてはですが)
ただし、こちらの原因はSmartKeyboard側ではなくアプリ側によるところなので、アメリカ西海岸か六本木ヒルズの方角を向きながら必死に修正を祈るばかりです。
というのも、今現時点メモのほとんどをGoogle Docsで管理し、外で仕事が完結できるかどうかもGoogle Docsが快適に使えるかどうかにかかっていたのでした。。
Google Docsから端を発する「アプリによって見え方が違う問題」
今後ドハックでもSmartKeyboard装着状態で各アプリどのような挙動をするかを確認して参りますが、この
アプリによる個別挙動
はアプリデベロッパーにおいて対SmartKeyboard用修正の優先順位を上げてもらう期待は中々できそうにないので、これは最終的にはAppleさんで修正をしていただくことをただひたすら祈るばかりでございます…!
まとめ
それで
結論はどうなのよ!?
ということになりますが、とりいそぎでお答えすると、
- 問題なし→『メモ』『Slack』『Chatwork』などの仕事系・メモ/チャットアプリ、その他SNS系アプリ
- 問題あり→『Google Docs』系
になります。仕事がチャッティングツールなどでのやり取りで進められる人であれば問題なくこなせそう。
ただ、やはりタイプ中の文字表示が出ないなどの問題をかかえるGoogle Docsはまだ使用に堪えられないと感じます。
いかがでしたでしょうか?
こちらの使用レビュー、皆様のご参考になれば幸いです!