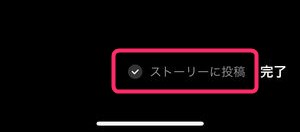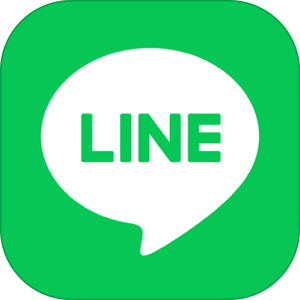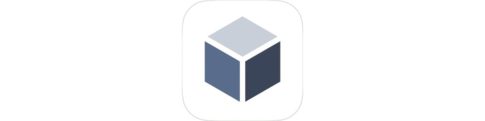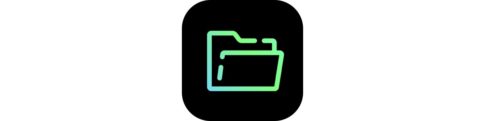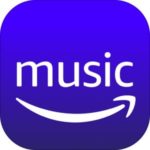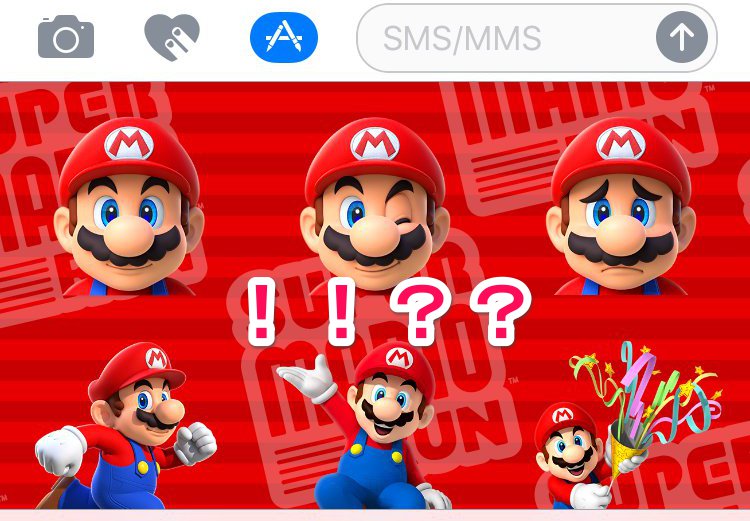本記事は、LINEのアイコンを動画にする方法をご紹介します。
LINEアイコンには、通常の写真や画像の他に、動画も設定することができます。
今回は、LINEのアイコンに動画を設定する方法とLINEアバターを利用した動画設定方法、YouTube動画をLINEアイコン化する方法について解説します。
もくじ
LINEアイコンを動画に変更する方法
▼まず🏠ホーム画面右上に表示されている⚙アイコンをタップ。
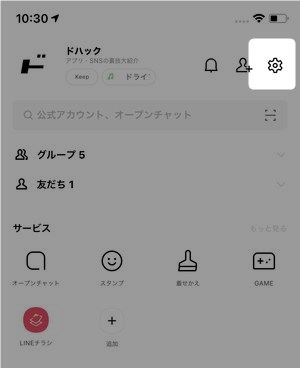
▼次にプロフィールをタップします。
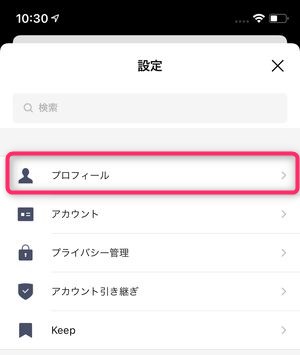
▼現時点設定しているアイコンとカバー画像が表示されますので、アイコン画像近くに表示されている📷アイコンをタップ。
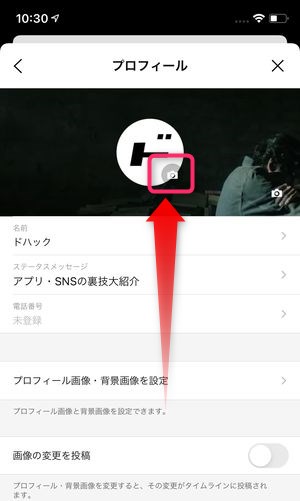
▼ここでアイコンを設定変更する選択しとしてカメラで撮影写真または動画を選択アバターを使用の3つが表示されます。
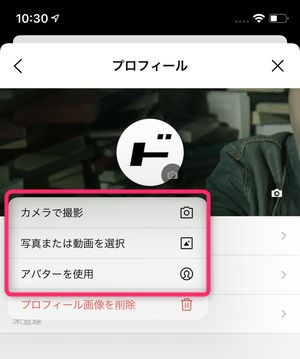
これらの中から
- その場で動画を撮影する場合:カメラで撮影
- カメラロールに保存されている動画を使う場合:写真または動画を選択
- LINEのアバター機能で作成した動画を使う場合:アバターを使用
という用途ごとで選択します。
カメラロールに保存されている動画をアイコンに設定する方法
カメラロールに保存されている動画ファイルをLINEのアイコンに設定する方法は、
▼アイコンの📷アイコンをタップし写真または動画を選択をタップします。
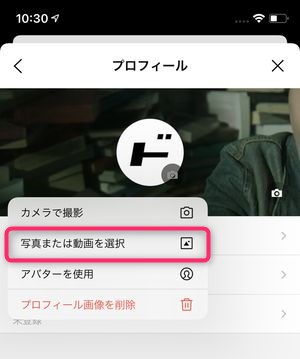
▼端末内の写真一覧から動画ファイルを選択するとこちらの確認画面が表示されますので、次へをタップ。

▼次に、トリミング画面が表示されますので、最大6秒間という範囲で、任意の動画の箇所をトリミングし、次へをタップ。

▼動画が再生されない画面のときに表示させる静止画版のアイコンを選択し、最後に完了をタップして保存・設定することができます。

▼画面下に表示されているストーリーに投稿にチェックが入っていると、LINEのタイムライン上にストーリーとしてアイコン変更したことが自動で投稿されます。
LINEのタイムラインに今回のアイコン変更をお知らせしたくない場合は、こちらの✓を外しておきましょう。
LINEアバターを作成してアイコンに設定する
LINEには、「LINEアバター」という機能があり、ニンテンドーの「Mii」やアバターアプリ「ZEPETO」のようなアバターを無料で作成することができます。
▼LINEアバターの詳しい使い方・作り方は以下の記事を御覧ください。
▼アバターを設定するには、同じようにプロフィールから📷マークをタップし、アバターを使用を選択します。
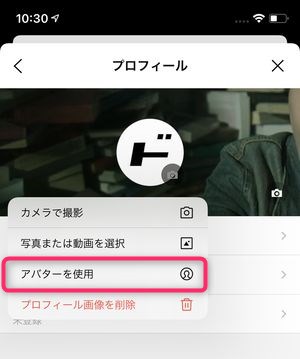
▼次に、作成済みのアバターが表示され、その編集画面が表示されます。今回は動画を設定するため、📹アイコンをタップします。
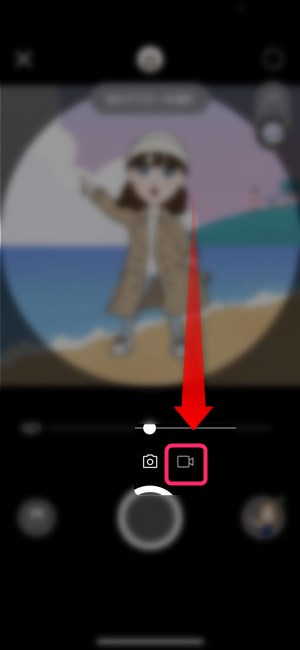
▼そうすると、動くアバターに対して録画ボタンが表示されますので、好きなタイミングで録画ボタンをタップ。
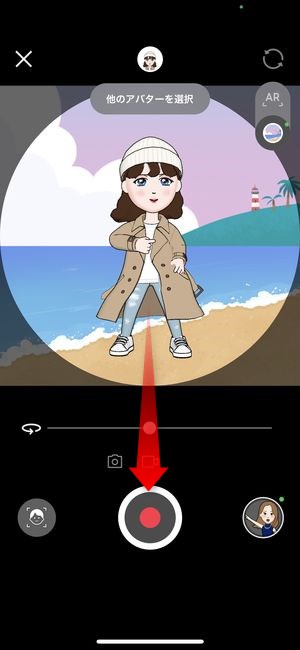
▼ポーズやジェスチャーなどは画面右下のボタンから確認することができます。
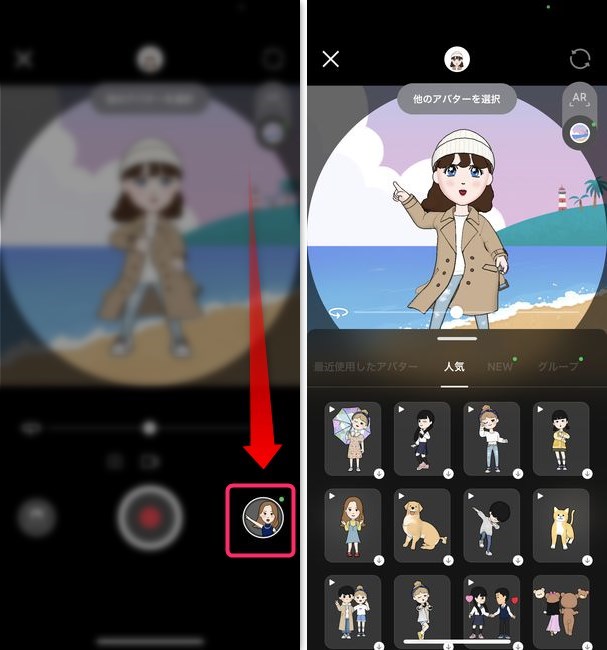
▼最後に動画のトリミング・静止画時の表示設定を行い、自身のLINEアバターを使用しての動画アイコンを設定することができます。
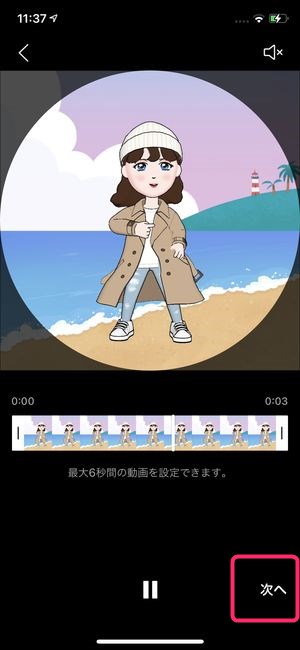
YouTubeの動画をアイコンに設定する方法
YouTubeにアップされている動画をLINEのアイコンに設定することもできます。
▼こちらでご紹介しているYouTube動画保存用のアプリを使用し、まず動画を端末内に保存します。
その後、本記事前半でご紹介しているカメラロール内の動画をアイコンに設定する方法にて、YouTube動画のLINEアイコン化を行うことができます。
YouTubeに投稿されている動画は当然のごとくすべて著作権が存在します。ダウンロードは個人のみで楽しむ分には問題有りませんが、取得した動画を広く配信することになると著作権違反になります。LINEアイコンは限られたユーザー同士のみで閲覧可能になるものですが、できれば動画投稿者にLINEアイコンの設定の許可・確認をとっておきましょう。
まとめ
いかがでしたでしょうか?
今回はLINEアイコンを動画にする方法をご紹介しました。
自分のお気に入りをアイコンで表現することで、LINEの友達リストでも目立つことになると思いますので、一度お試しください!