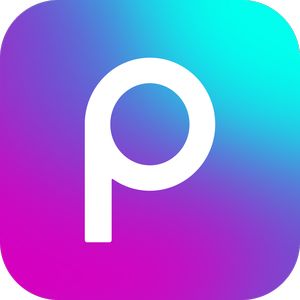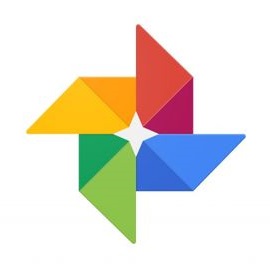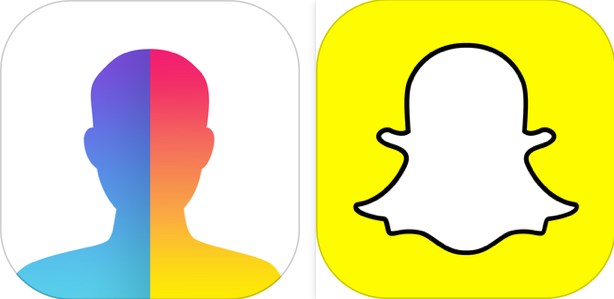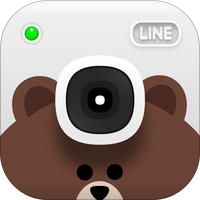連続でお送りしておりますPicsArtの機能紹介ですが、
[adrotate banner=”53″]
iPhoneではトイカメラ風ミニチュア写真と言うと、
などが有名ですが、加工総合百貨店的アプリ「PicsArt」でも同じような、もしかしたらそれ以上に選択肢の多い形でトイカメラ風ミニチュア写真を作成することができます。
▽PicsArt(ピクスアート)のダウンロードはこちら。
もくじ
簡単にトイカメラ風ミニチュア画像の作成方法
ミニチュア風といえば「ぼかし」が最初に思い浮かびますが、PicsArtの場合、ぼかしを全体にかける「エフェクト>ぼかし」とは別に「ツール>ミニチュア風」の中にこの「トイカメラで取ったようなミニチュア画像」を作れる機能が用意されています。
「ツール」から「ミニチュア風」を選択
画像を選択した後、「ツール」を選び、
▼「ミニチュア風」を選択してみましょう。
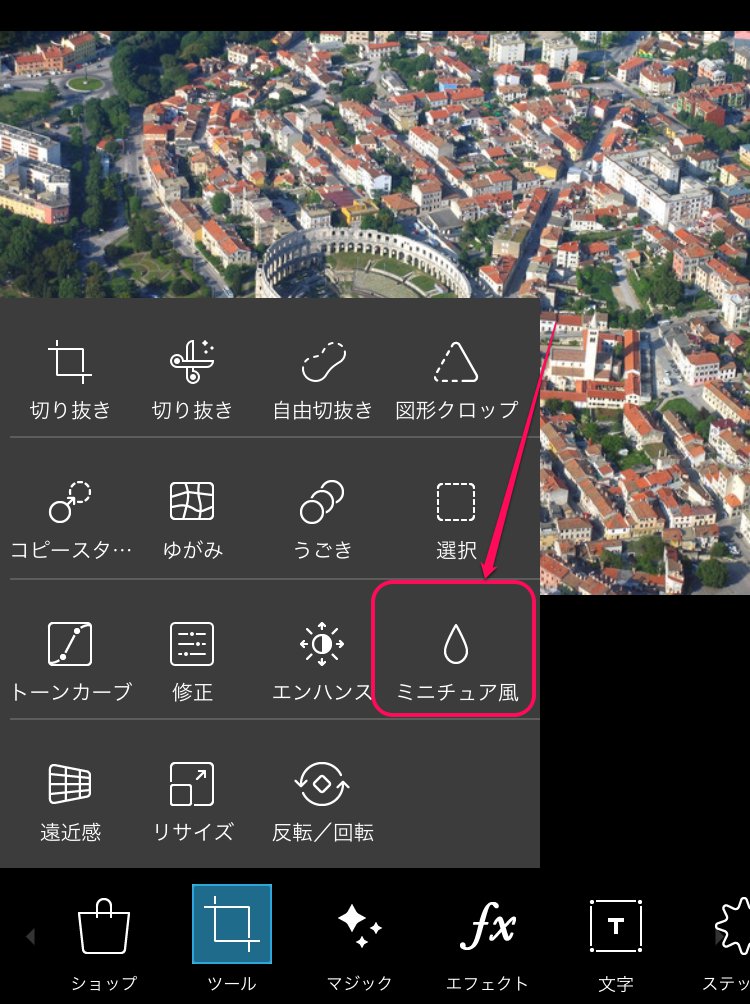
▼そうすると下記の画面が表示されます。
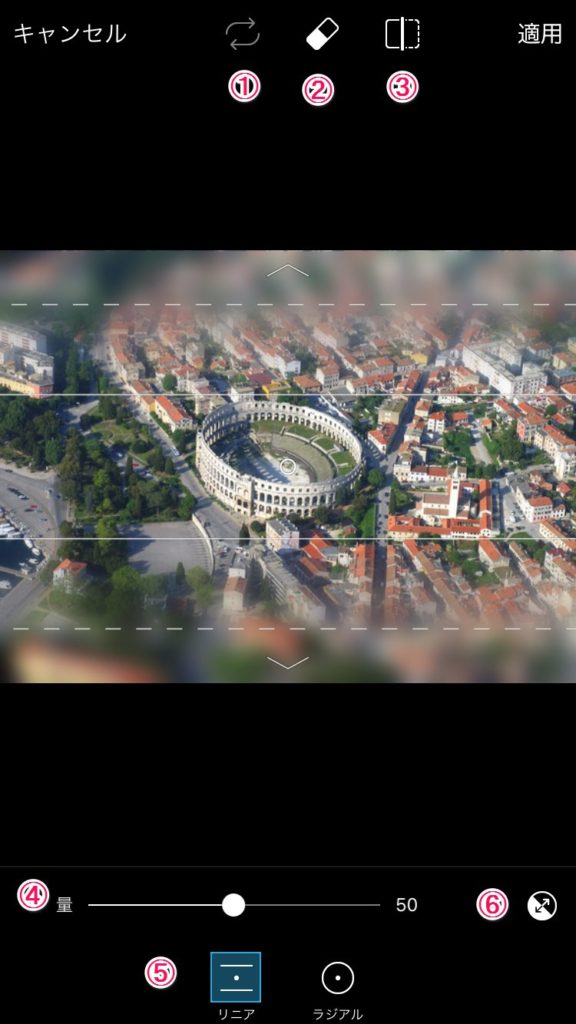
それぞれのアイコンは下記の機能を実装しています。
- ①やり直し:タップすると直前の作用を取り消す。
- ②エフェクト消去消しゴム:既にかかっているエフェクト部分を取り消す。
- ③元の絵を確認:エフェクトがかかっていない状態をボタンを押している間だけ表示。
- ④量の調整:エフェクトのかかる度合いを調整。
- ⑤ぼかし領域の形状の選択:リニア(水平)、ラジアル(円形)の形状選択。
- ⑥ぼかし領域の逆転:現在ぼかしをかけている領域・かかっていない領域を反転させる。
それではいくつか重要なところを解説します。
リニア・ラジアルを選択しぼかし領域を調整
リニアは水平状に、ラジアルは円形状のぼかしをのせることができます。
▼リニア
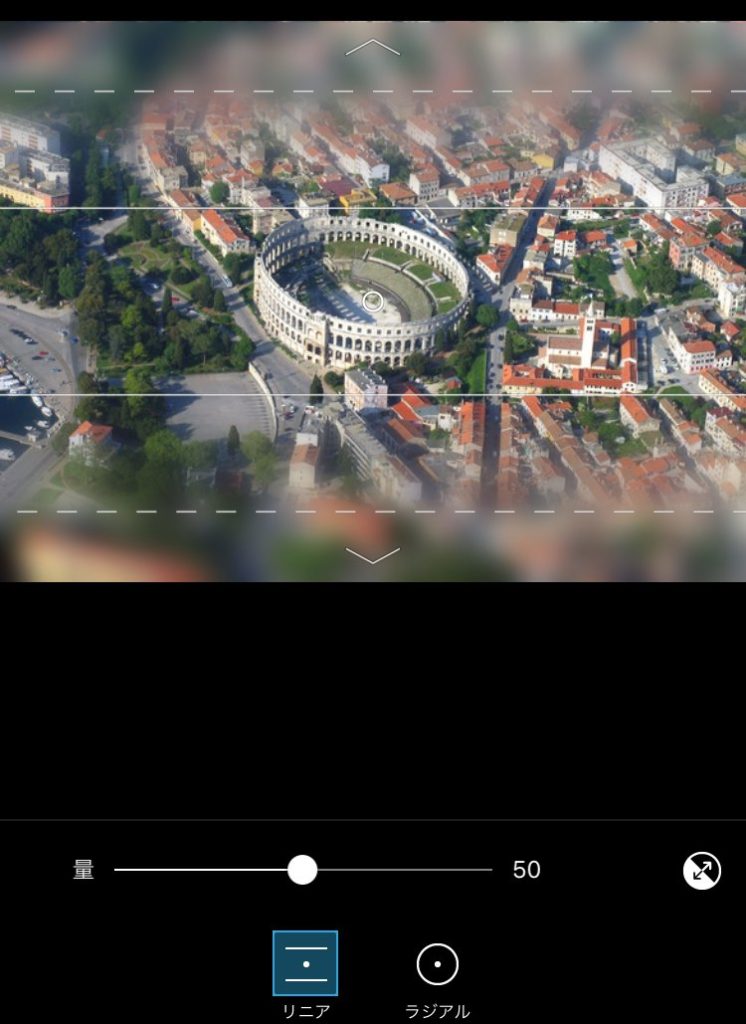
▼ラジアル
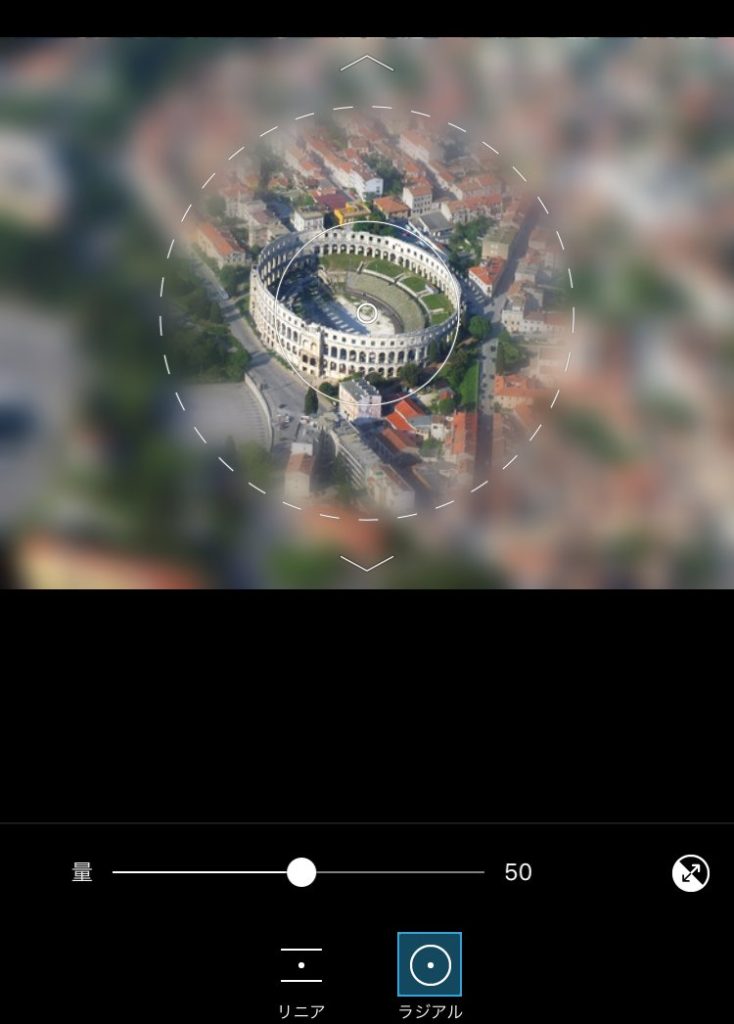
そしていずれも実線・点線が表示されているので、これらの線は写真の上からピンチイン・アウトをすることによってぼかしの大きさを調整することが可能です。
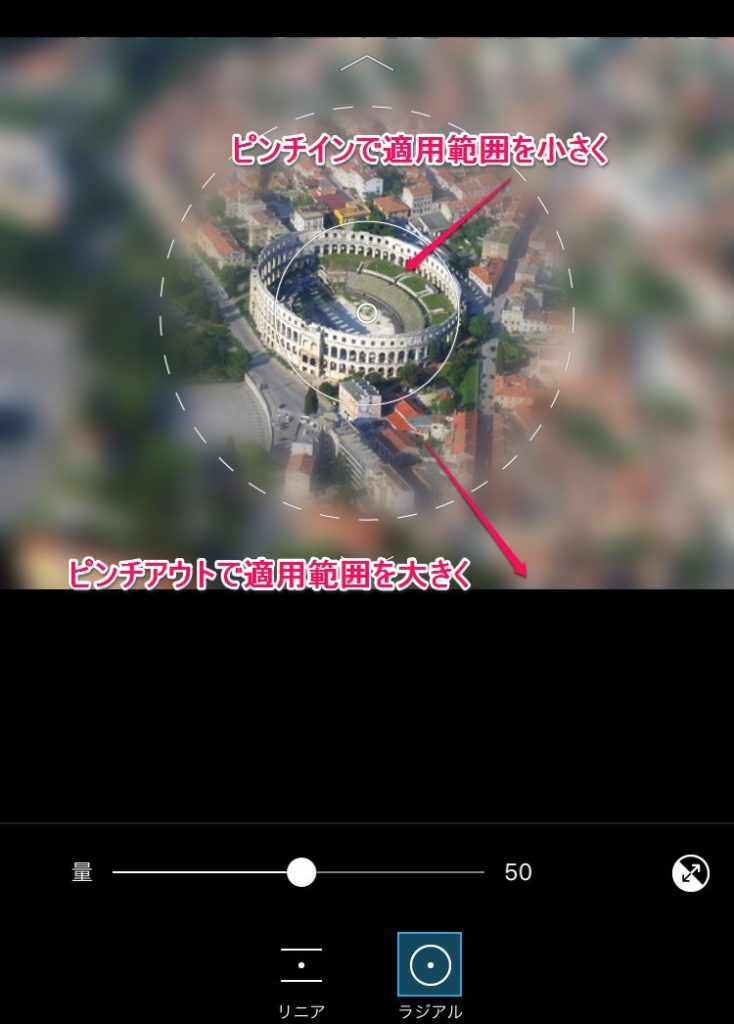
ぼかしの強さを調整
下記の「量」と記載のあるバーを左右に動かして、ぼかしの強さを調整することができます。
▼15の場合
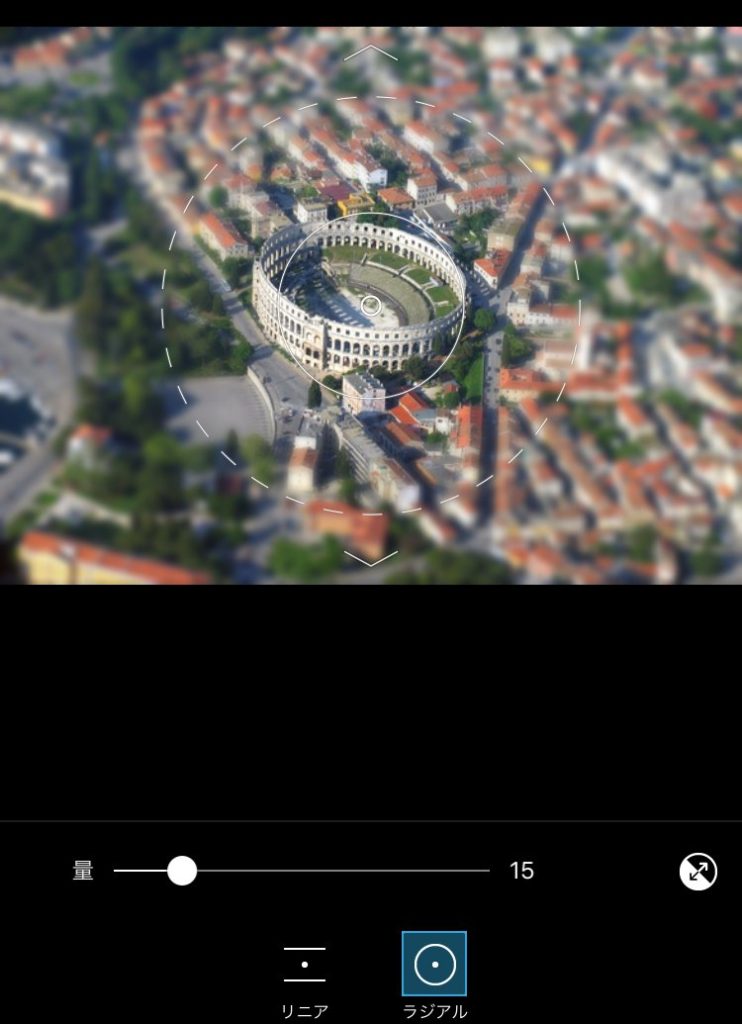
▼50の場合
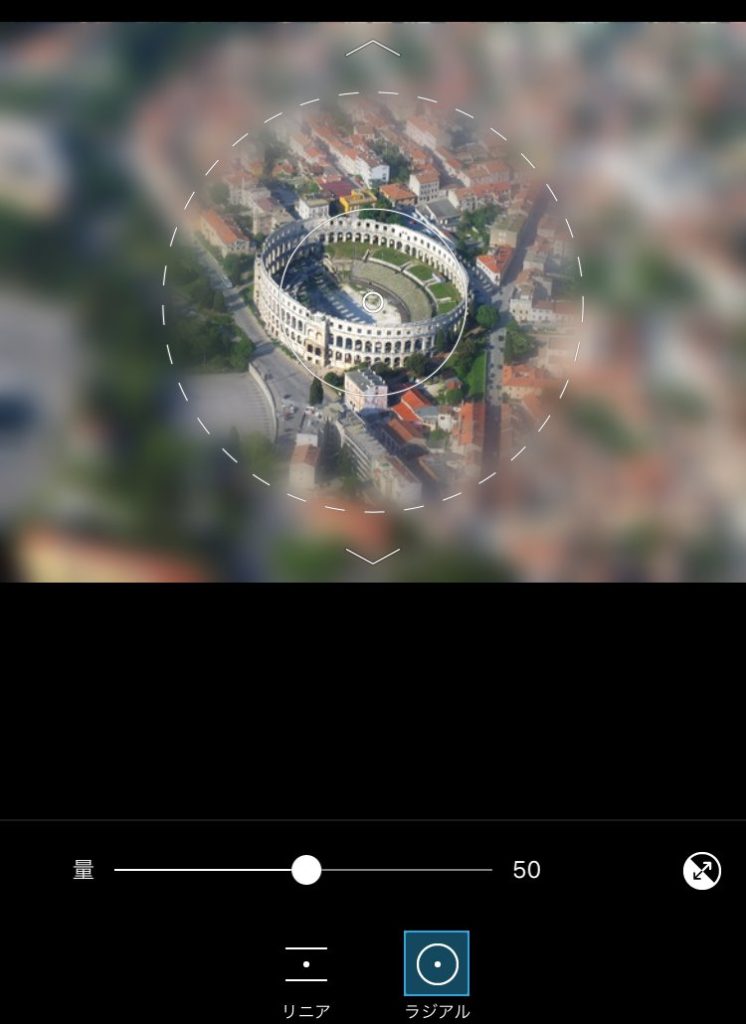
50程度でもわりと強めにぼかしがかかることがわかりますね。
部分的にぼかしを解除する
このまでの流れで全体的にミニチュア風にするべくぼかしをかけましたが、部分的にぼかしを取り除きたい場合は、
▼画面上部の「消しゴム」アイコンをタップし、
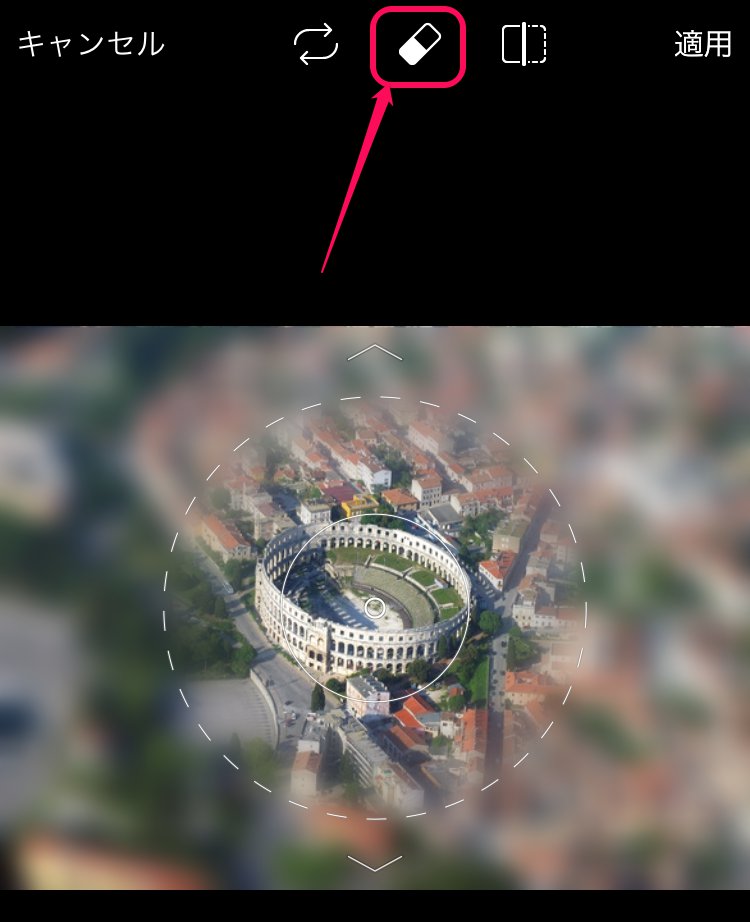
ぼかしのかかっている部分をこすると、
▼このようにぼかしが取れ、くっきりとしたもとの画像にもどります。
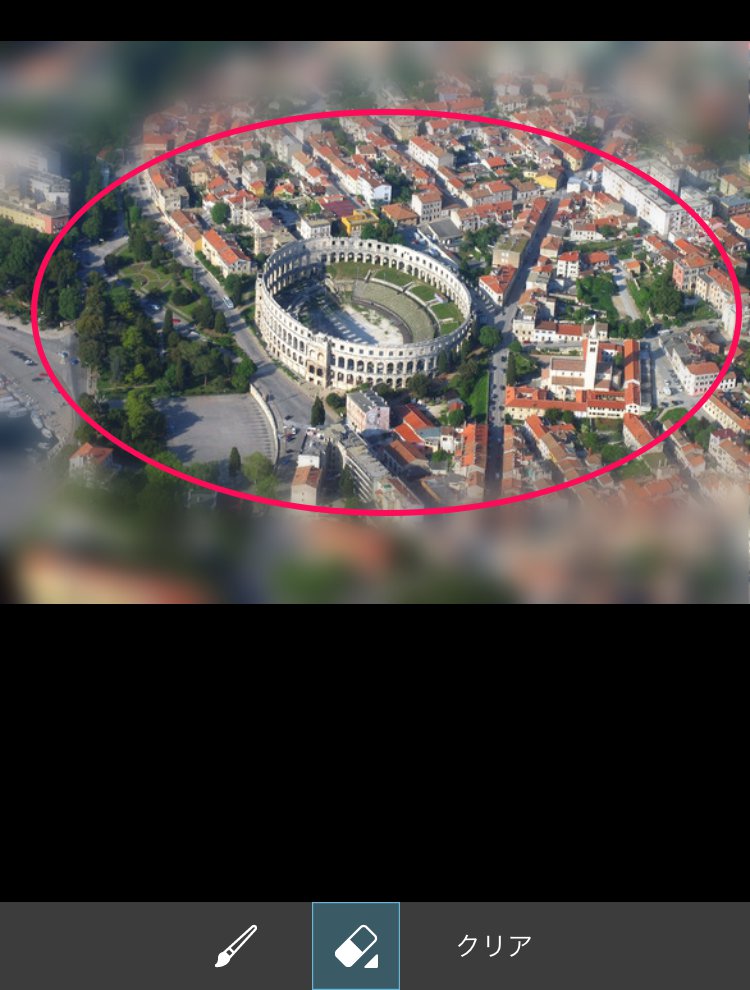
「適用」を押して完了
満足の行くエフェクトをかけることができたら、
▼右上の「適用」をタップして、ぼかし入れの作業を完了させましょう。
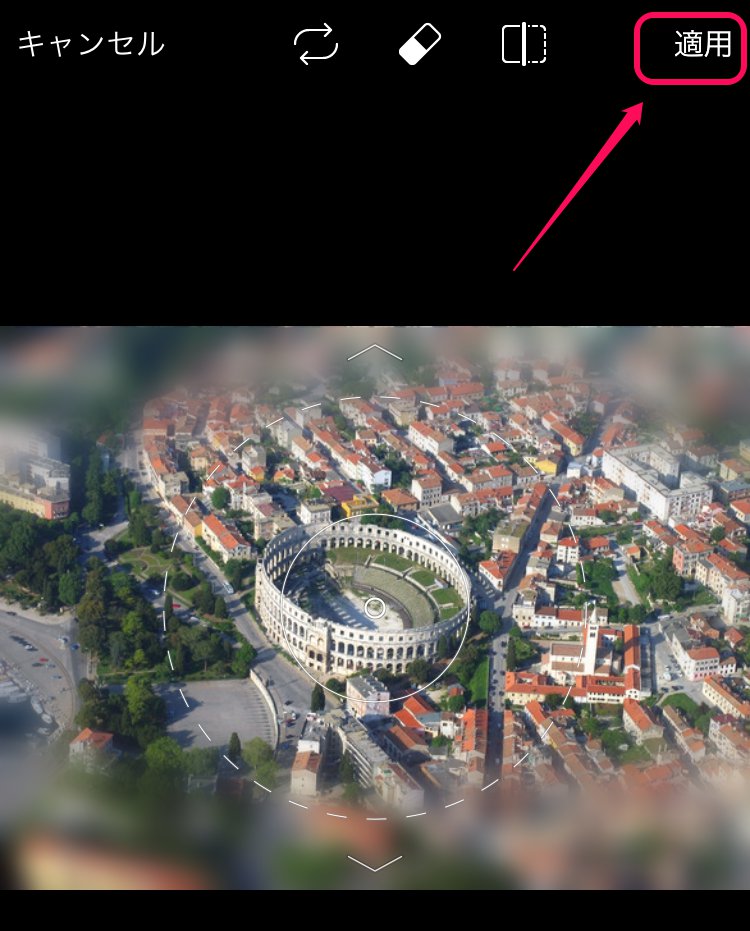
画像を保存する
ココまでの流れで作成できた画像を保存するには、
▼右上の右向きの矢印マークをタップし、
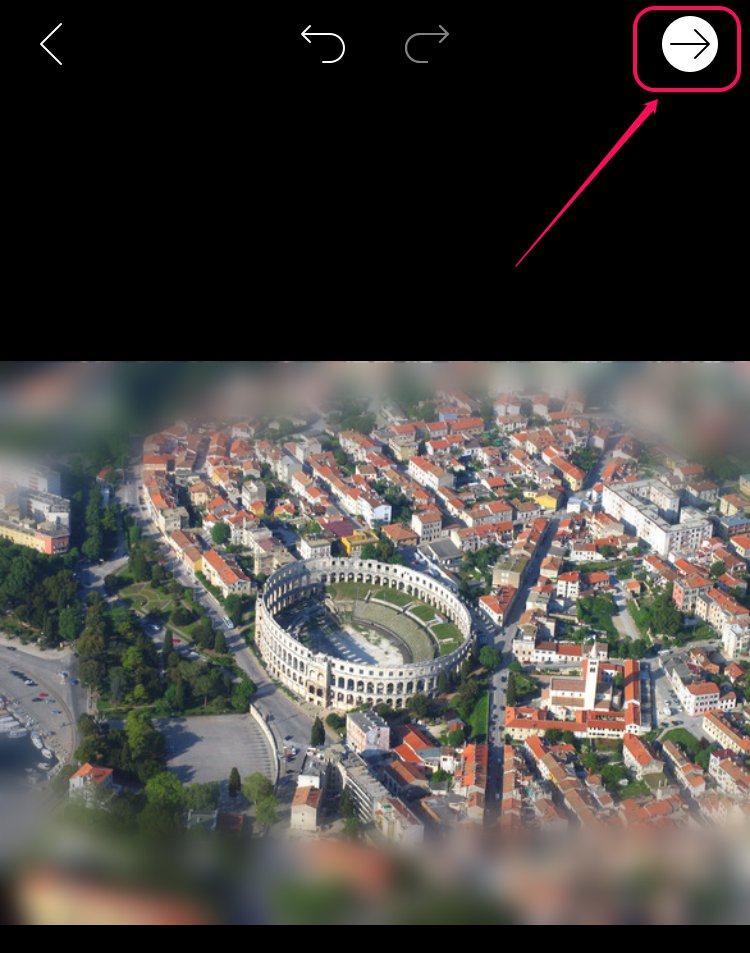
▼こちらの「共有」の画面から「詳細」を選択して、
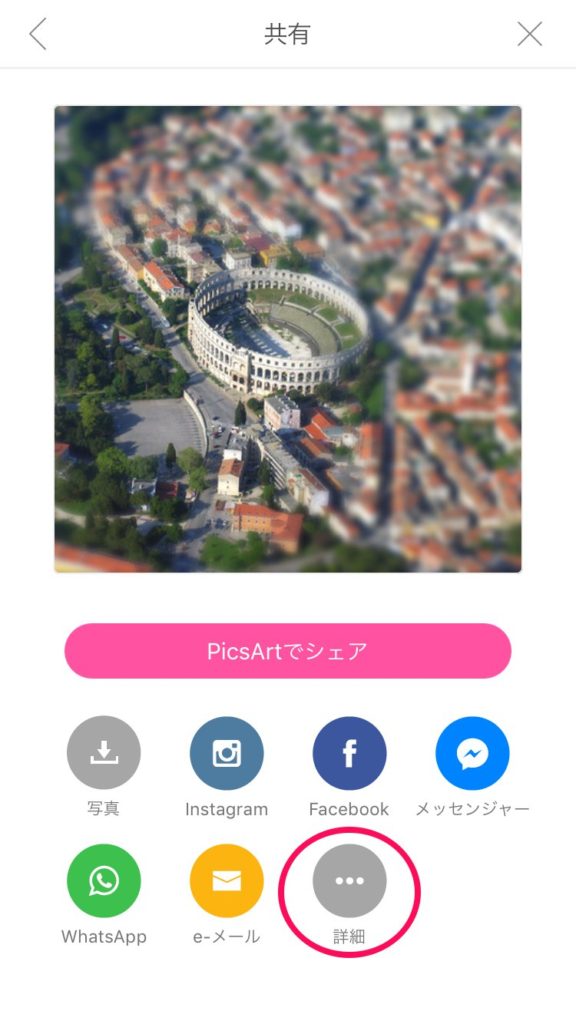
▼こちらの「画像を保存」から保存しようとするも、一向にカメラロールやアルバムに保存されない……??
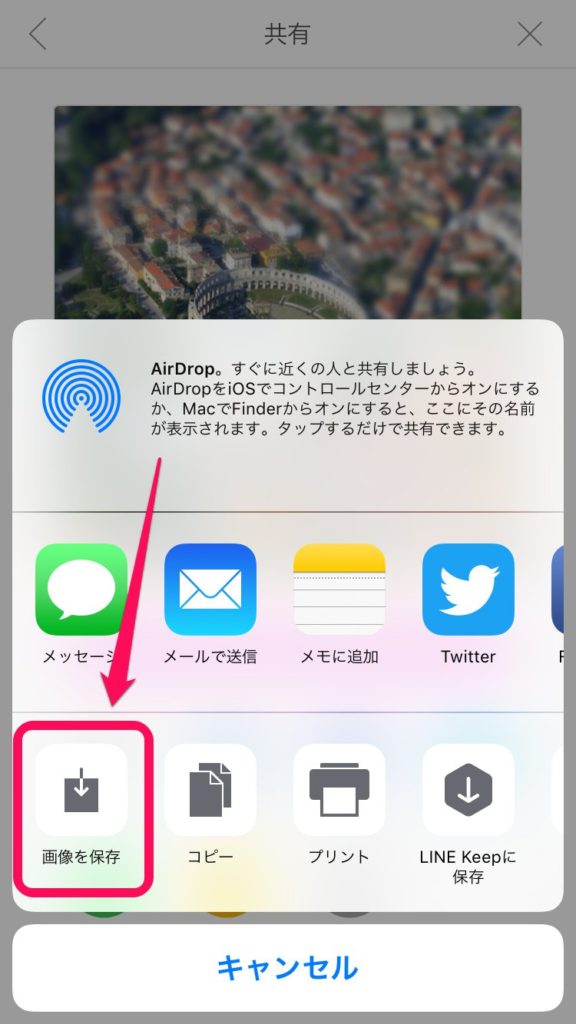
このあたりの「そのまま保存したいのにできない」問題については別記事で解決方法を検証したいと思いますので、少々お待ちを!
※ひとまずLINEの友達に送るだとか、共有系アプリに一度転送するとその画像をカメラロールに保存することができます。
まとめ
いかがでしたでしょうか。
実は、本記事、PicsArtの「ぼかし機能」を全般的に説明するために書き始めた記事なのですが、このミニチュア画像の説明だけでも記事一本分のボリュームがでてしまい、ぼかし全般的な説明記事はまた後日ということにしましたwそれもこれも有用な機能が多いのが理由で、どれもこれも説明したくなっちゃうんですよね。
みなさんもPicsArtにてさくっとトイカメラ風ミニチュア画像の作成を行ってみてはいかがでしょうか!