この記事は画像編集アプリ「PicsArt」を使った『文字消し』の詳しい手順・作業をご紹介します。
毎度おなじみ「PicsArt」の画像加工術ですが、今回は「既に画像の一部として含まれている文字部分を削除する」という方法をご紹介します。
その方法は大きく分けて3つに分かれており、
- 削除ツールを使用した削除
- クローンツールを使った塗りつぶし
- 画像を複製して塗りつぶし
の3種類の方法で文字消しを行います。
もくじ
PicsArtの「削除」ツールで簡単に文字消しする方法
文字消しを行う元画像
▼今回、文字消しを行うサンプル画像はこちら。

上記の「WOOD」と「NATURE」の文字をまるで最初からなかったかのように取り除きます。
今回のこの画像は、物がおいてある下地に大理石の模様のような柄が入っていることから同じ色をピックアップして塗りつぶしてもやや粗さが目立つ結果になってしまいます。
そのため、PicsArtから提供されている文字消し・背景消しツールを使用して自然に消すことを目的とします。
PicsArtで画像を読み込み「削除」ツールで文字消しを行う
今回紹介する方法の中で最も簡単に「文字消し」が可能になるツールですが、最終的に保存を行うに当たり、有料会員への登録が必要になるいわゆる「有料機能」です。
こちらは7日間の無料トライアルがありますので、その期間内であれば無料で使用することができますので、一度検討してみましょう。
▼削除ツールを利用するにはツールから削除を選択。
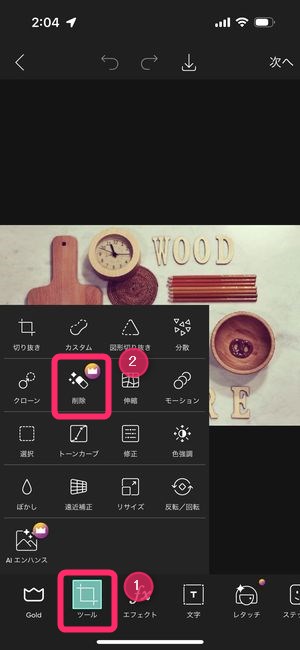
▼消したいものやエリアをブラシでなぞる、という指示が表示されますので、画面下部のブラシサイズを調整した後、消したい部分を赤いペンで指定していきます。
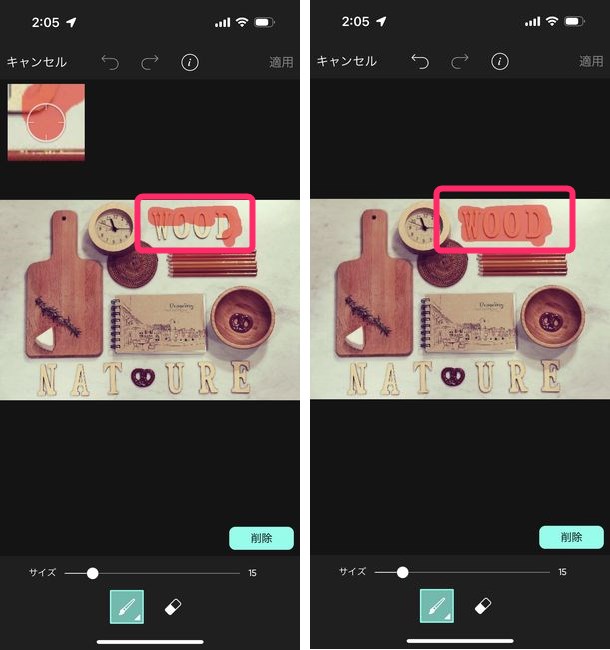
▼指定したあと、画面右下の削除ボタンを押すことで文字消しが完了した画像を確認することができます。
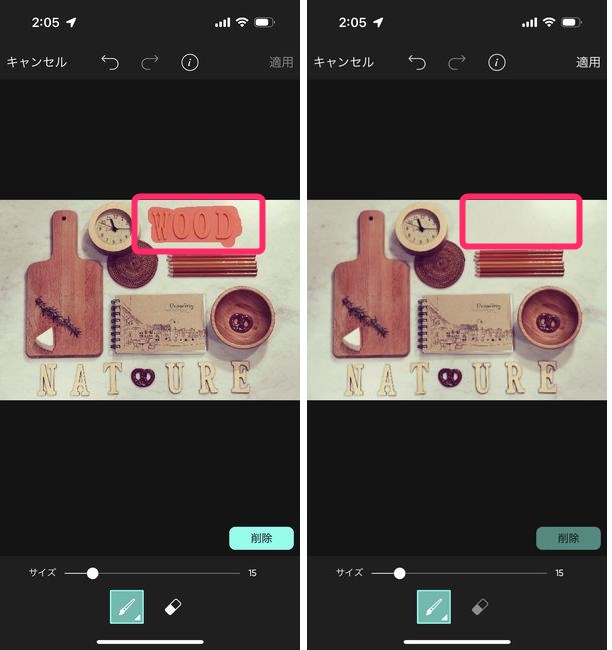
▼同様に他の文字部分も削除ツールで覆うように選択し、削除をタップすると、このように下地の質感を残したまま文字部分のみ削除することが出来ます。
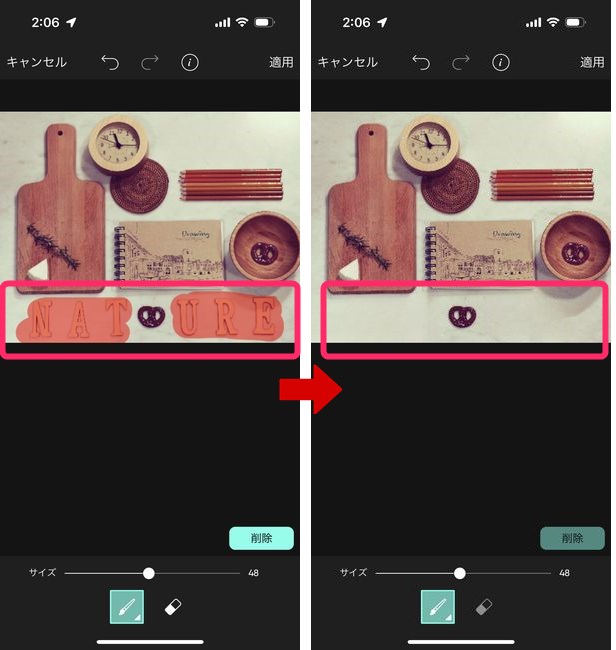
▼後は、次へ→保存をタップし、文字消し済みの画像を保存することが出来ます。
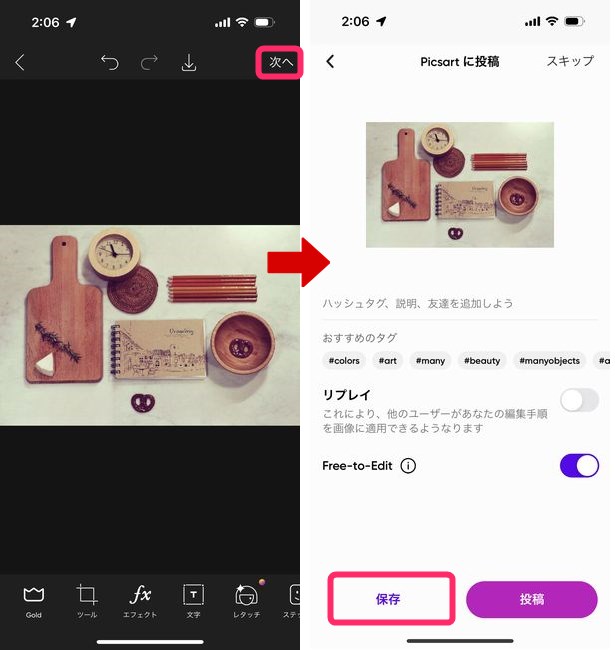
この方法が有料ながらも最も簡単で、且つ背景との馴染み方も自然に精度高く行うことが出来る手法です。
【高難度】背景が複雑な画像への文字消しについて
おそらく文字消しを行うのに最も時間がかかるのが背景が複雑な絵柄の素材での文字消しになるかと思います。
例えばこちら▼
手前の花の画像と奥の人物とに文字が重なっており、後述するクローンや2枚の画像を使った合成では、かなり時間がかかってしまいます。かなり難易度の高い素材。
▼この手の素材も、PicsArtの「削除」ツールであれば、輪郭線ギリギリを指定しながらツールを使用すると・・・

▼このようにきれいに文字を取り去ることが出来ます。ボケの部分もくっきりしている部分も感知しながら文字消しが出来ていることがわかりますね。

▼残りの文字もこのように指定すると、

▼このようにきれいに取り去ることが出来ます。ボケ味とはっきりした画像のどちらにも自動的に対応してくれるのはとてもありがたいですね。

ただ、ご紹介の通り「削除」ツールはPicsArtの有料登録者のみの機能となりますので、これらの機能を使用するには、課金登録を行う必要がありますが、
- 年間登録の場合、7日間の無料トライアル期間
- 週課金の場合、3日間の無料トライアル期間
が付いていますので、どうしても即座に・且つ難易度の高い文字消しを行う場合は、無料トライアルを含めた検討をしてみてください。
どうしても無料で文字消しを行いたい場合は、以下でご紹介する「クローン」を使った方法と「同じ写真を重ねて合成」の方法を確認してみてください。
PicsArtの「クローン」で文字消しを行う
今回見本に使用する画像は以下の画像です。
この画像における右上の「WOOD」の文字をクローンを使用して消していきたいと思います。
『ツール』内の「クローン」を開く
▼まず、PicsArtのツールを選択し、

▼こちらのクローンを選択します。
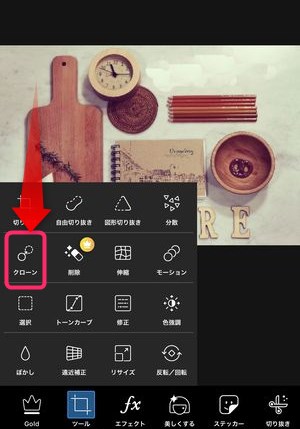
画像内の特定の箇所を選択し、その選択した場所とは別の箇所をなぞってコピーするという機能。
今回のように文字の背景色がワンパターンだったりほぼ1色のぬりだったりする場合、このクローンの「他の部分を貼り付ける」という作業の方が「個人的には」楽です。
「クローン」の元となる場所を選択する
「クローン」を使って、画像内の「コピペ」をしていくわけですが、まずはじめにクローンの元となるエリアを選択します。
▼今回は「WOOD」の横にある部分をそのまま「WOOD」の部分に上から塗りつけてしまえば、文字を消すことができますので、
▼元となる基本点としてこのようにコピーしたい部分を選択し、
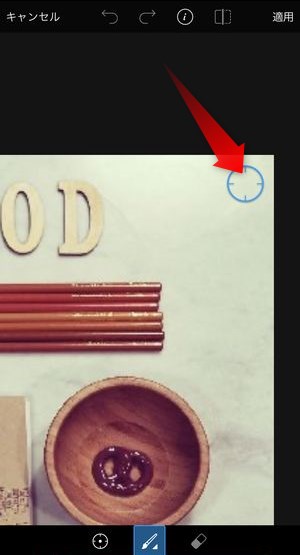
▼下のアイコンが筆のマークに切り替わったらペースト開始できる合図になります。
▼そこから塗りつぶしたい「WOOD」の部分をなぞると、
このようにクローンエリアからなぞった距離だけ、実際になぞった部分が上書きされます。
▼画像がこのように下地の内容が透けて見えてしまう場合は、
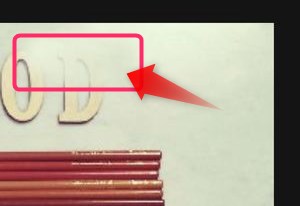
▼こちらのペンマークをタップし、「透明度」を100にすることにより、下地の画像が透けない、濃い上書きを行うことが出来ます。
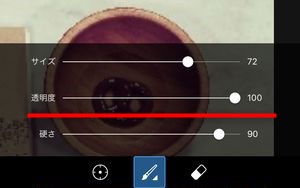
また、コピーの元となっている箇所もスワイプと同時に移動しますので、
▼コピー元の場所を変えずにスワイプだけ行っていると、このように元々あった「WOOD」の文字もペーストされてしまうため、注意が必要です。
このように、クローンエリア設定→なぞる→クローンエリアの設定→なぞるの作業を繰り返していきます。
▼そしてこちらが「クローン」ツールを使って文字消しを行いました。

▼元画像と並べると、当然文字部分を消すことはできますが、別の場所をコピーしている分、若干残る「合成感」は、ペイントツールなどで手動で修正していきましょう。
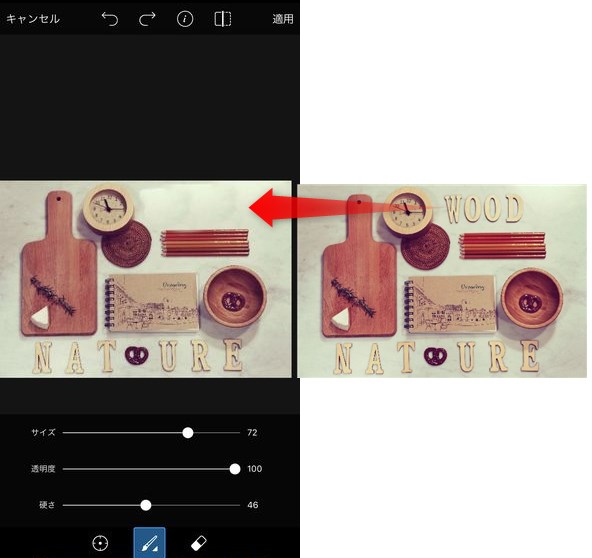
同じ写真を切って・重ねて合成する方法
クローンからもう一つの方法として、「同じ写真から使える部分を移植し上から貼り付ける」と言う方法があります。
今回は同じ画像を使って「NATURE」の画像を消してみたいと思います。
「写真の追加」から同じ画像を読み込む
▼機能一覧の写真の追加を選択し、同じ写真を選択します。
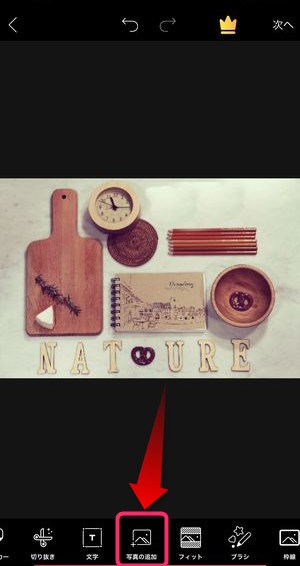
▼するとこのように同じ写真が中央に貼り付けられた形になります。

そして今回は以下のように右下の部分を切り取って、「NATURE」の上からペタペタと貼り付けたいと思います。
画像を貼り付け部分のみに切り取る
このままだと同じ画像が2枚あるだけになりますので、貼り付けたい部分のみ残して後は削除しましょう。
▼先程の時点から画像を拡大し、

▼こちらの切り抜きを選択し、
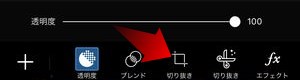
▼このようなトリミング用の画面が表示されたら、
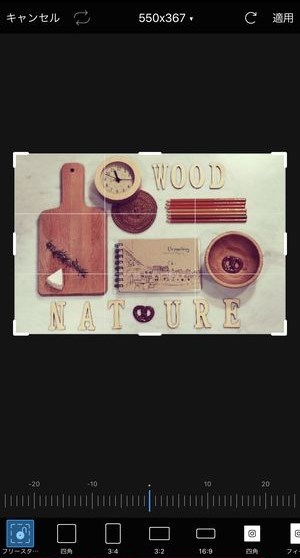
▼このように貼り付けたい部分のみ見える状態にします。
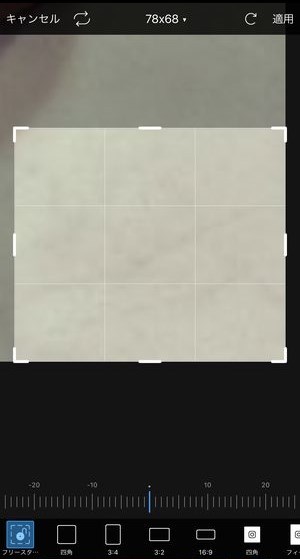
そこから適用を押すと
▼こちらのように右下部分のみが残された状態になります。

後はカンタンで、この画像を文字の「NATURE」の「URE」の部分に貼り付けていきましょう。
▼ひとまず貼り付けた画像がこちら。
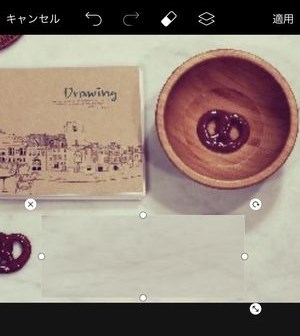
この時、右側にあるボウルの影に貼り付けた部分が入ってしまって不自然な所がありますので、こちらはあとで修正します。
同じように左側の「NAT」も消したいのですが、実は背景色はどこも同じような色調に見えて場所によってだいぶ違うという場合がありますので、「NAT」を消す場合は左下の角部分を同じようにして消したいと思います。
▼再度同じ画像を読み込み、今度は左下を選択し、
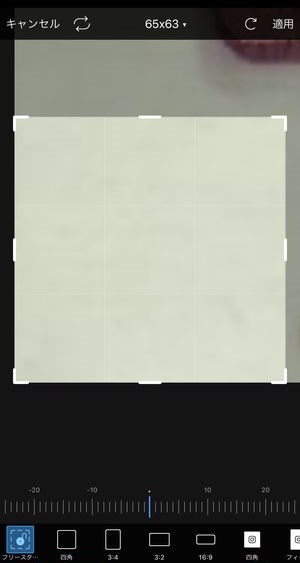
▼それを大きさを調整して貼り付けるとこのようになります。
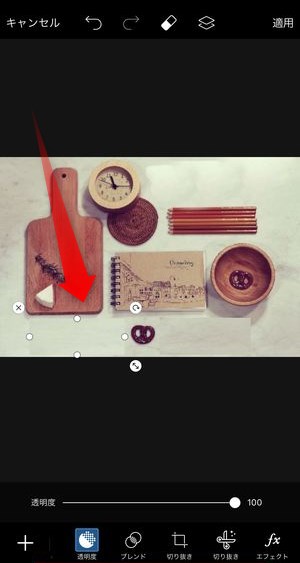
これでひとまず、写真上に写っていた文字を2つのツールを使って消すことができました!
仕上げ:「ペイント」を使って極端な部分を微修正
そして、先程の画像から貼り付けのパターンですと、
▼どうしてもこのように色味が極端な部分・貼り付けたことが分かる不自然な部分が発生します。
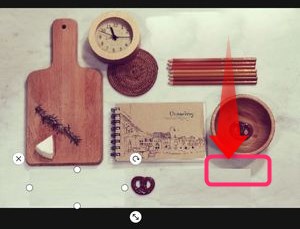
▼そういった箇所はペイントツールを使って、微修正を行っていきます。
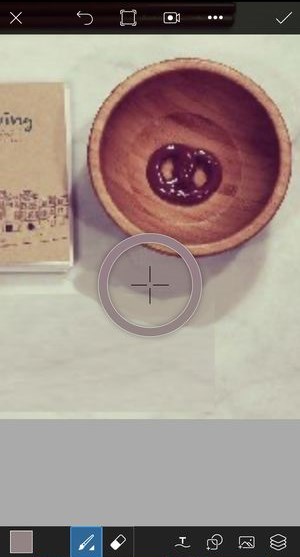
上記のように「スポイト」を使用して元の色を抽出しながらペイントを行っていくことで簡単に元画像(この場合「ボウルの影」)を再現することが出来ます。
▼そして先程のボウルの影部分をペイントで修正するとこのように。

まだ細かい粗の部分がありますがあとはお好みでペイントツールなどを使ってそのまま描画していきましょう!
まとめ
いかがでしたでしょうか?
このように方法としては基本的に「既存のある部分から貼り付ける」というのが主流になります。まさに移植とおんなじできれいな部分をあてがいたい部分に持っていくというイメージ。
物によってはかなりの時間がかかるケースもありますが、こちらのようなツールを使ってぜひチャレンジしてみてくださいね!

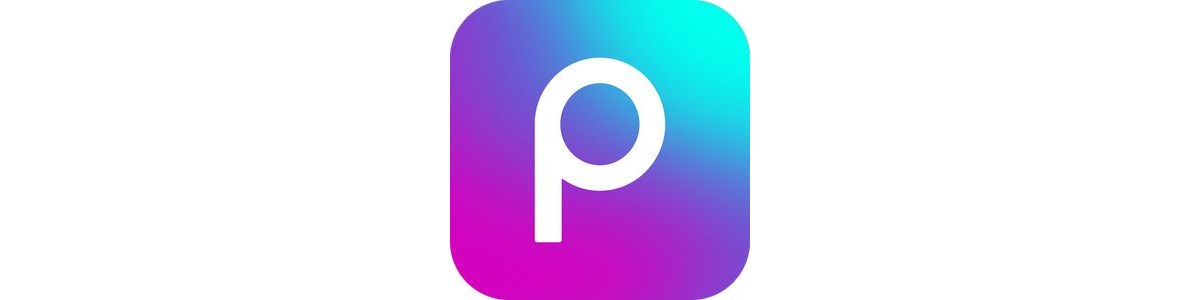



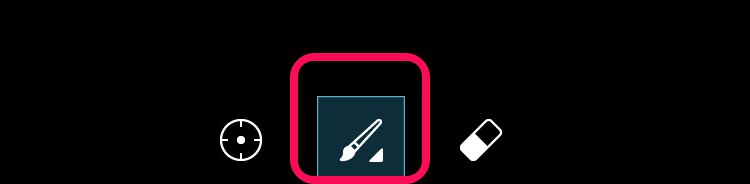






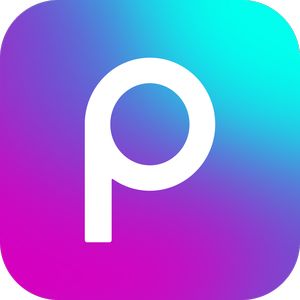
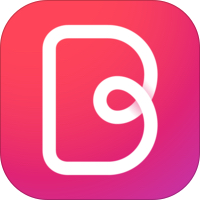
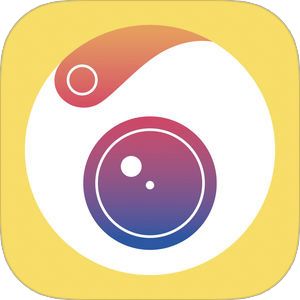
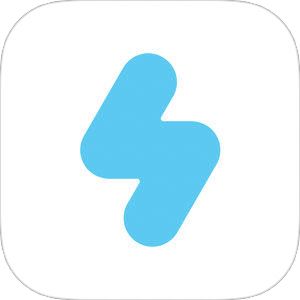
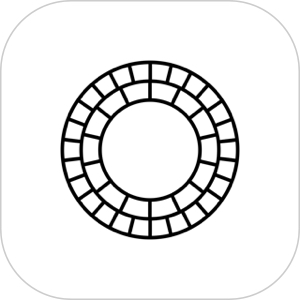
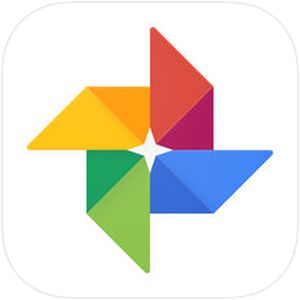
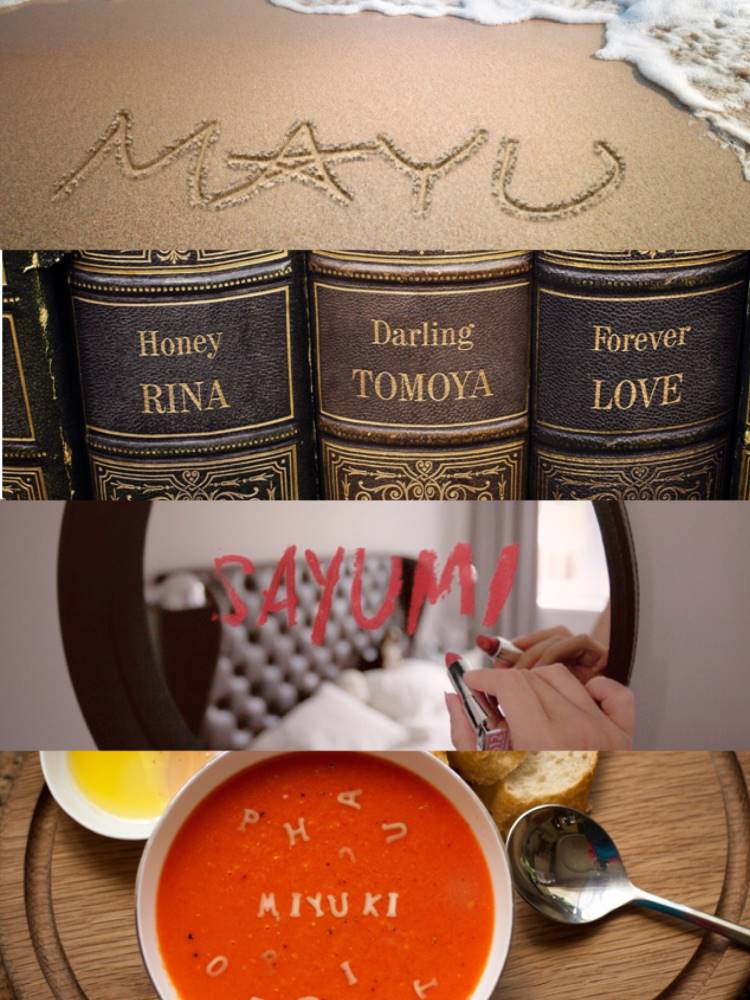

▼AIイラストレーターがTwitter上で話題!
▼文字消しの機能もらくらく行うことが出来ます。
※一部有料会員向け機能があります。